Наверняка Вы сталкивались с такой ситуацией, когда скаченный из Интернета фильм или видео-ролик, невозможно воспроизвести на вашем телевизоре или мобильном устройстве.
Познакомился с некоторыми программами по перекодированию файлов в разные форматы, я уже давно и даже попробовал некоторые из них в работе, но тогда они показались мне слишком сложными, да и качество преобразования оставляло желать лучшего.
Но время шло, и вот я натолкнулся на программу XMedia Recode, которая до удивления проста в управлении, содержит “кучу” профилей практически любого устройства, кодирует с качеством оригинала и самое главное имеет русскоязычный интерфейс.
Количество настроек, впечатляет, но для простого перекодирования, достаточно выбрать профиль нужного устройства, указать размер и, если необходимо указать вторую звуковую дорожку или субтитры.
Я покажу на примере фильма, как перекодировать файл в формат пригодный для просмотра на телевизоре Samsung TV.
1. Скачайте и установите программу XMedia Recode на ваш компьютер под управлением Windows.
2. Запустите программу щелкнув ярлык XMedia Recode на рабочем столе, затем в главном окне программы нажмите на Options – Preference – Language – Russian – OK, этим вы измените интерфейс на русский язык.
Выбор профиля кодирования, зависит от того на каком устройстве вы собираетесь просматривать видео-файл!
Для выбора формата и типа видео-файла, перейдите на вкладку «Формат», затем из выпадающего списка «Профиль» и выберите нужное устройство, например, Samsung TV, и нужный тип (расширение) файла, например, Samsung TV (mkv).
3. Нажмите меню «Открыть» в главном окне программы, укажите видео-файл, который вы хотите перекодировать и нажмите кнопку «Открыть».
Вы также можете указать имя и место сохранения нового файла, по умолчанию C:\Users\Neo*\Videos.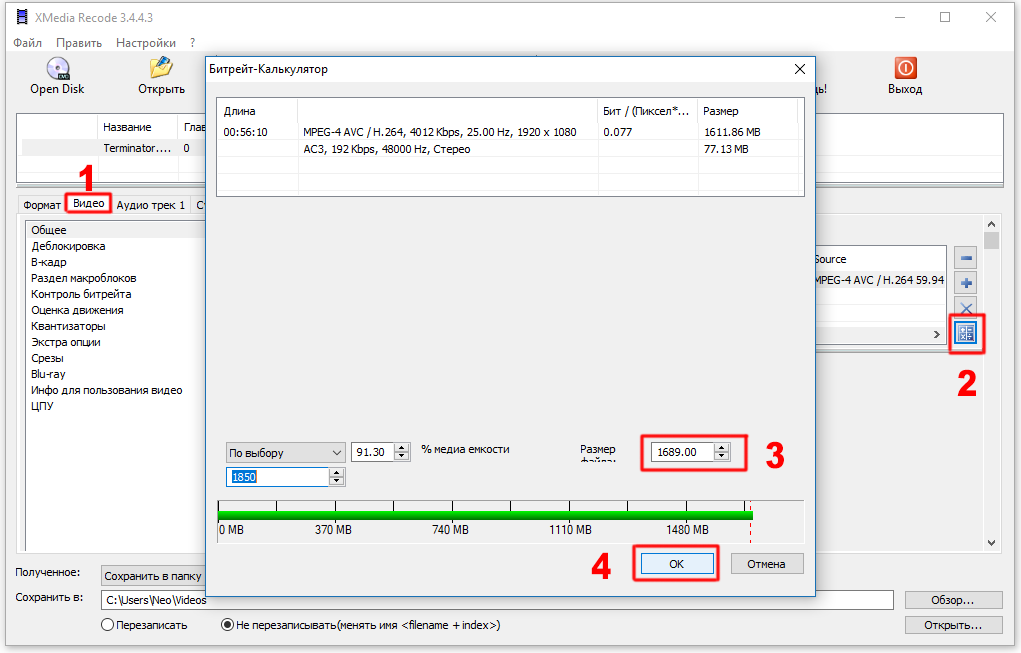 4. После открытия видео-файла, в главном окне программы перейдите на вкладку «Видео» (1), затем нажмите кнопку «Битрейт-Калькулятор» (2), в открывшемся окне укажите нужный размер файла** (3), и нажмите кнопку «ОК» (4).
4. После открытия видео-файла, в главном окне программы перейдите на вкладку «Видео» (1), затем нажмите кнопку «Битрейт-Калькулятор» (2), в открывшемся окне укажите нужный размер файла** (3), и нажмите кнопку «ОК» (4).
* У вас естественно имя пользователя будет другим.
**Я предпочитаю указывать размер оригинального файла, дабы качество изображения не пострадало!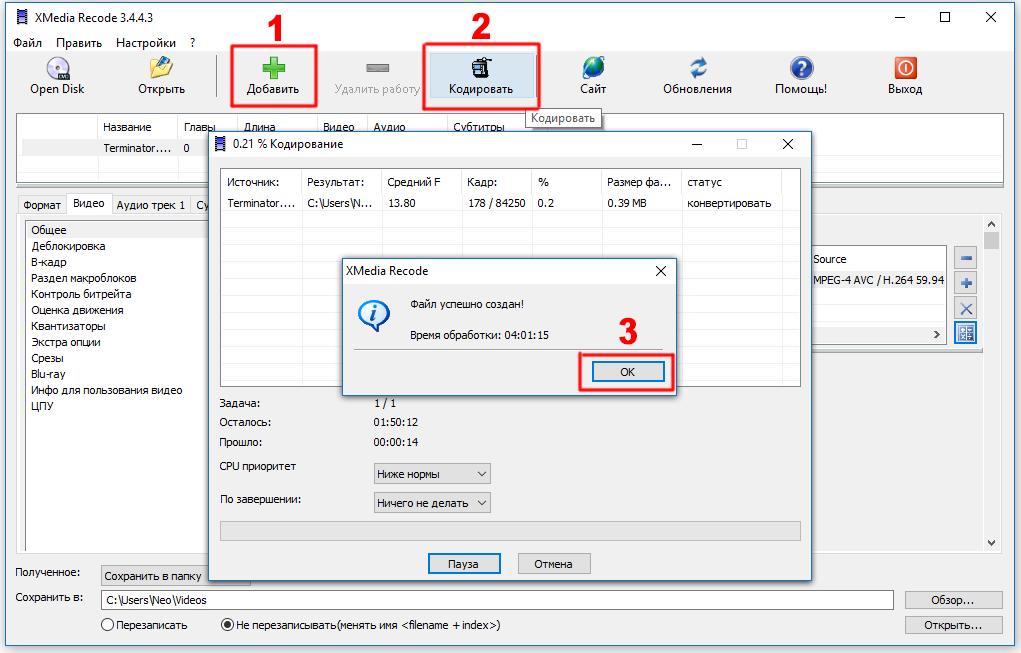
5. Для начала процедуры перекодирования нажмите кнопку «Добавить», а затем «Кодировать», начнется процесс кодирования, который может занять довольно продолжительное время, по окончании успешно созданного файла, нажмите кнопку «ОК».
На этом процесс перекодирования видео-файла, завершен, если вам понадобится добавить или удалить звуковую дорожку, субтитры или какой-либо фрагмент, то это легко можно сделать на соответствующих вкладках программы.
Автор: Ruterk
27 октября 2018 г.


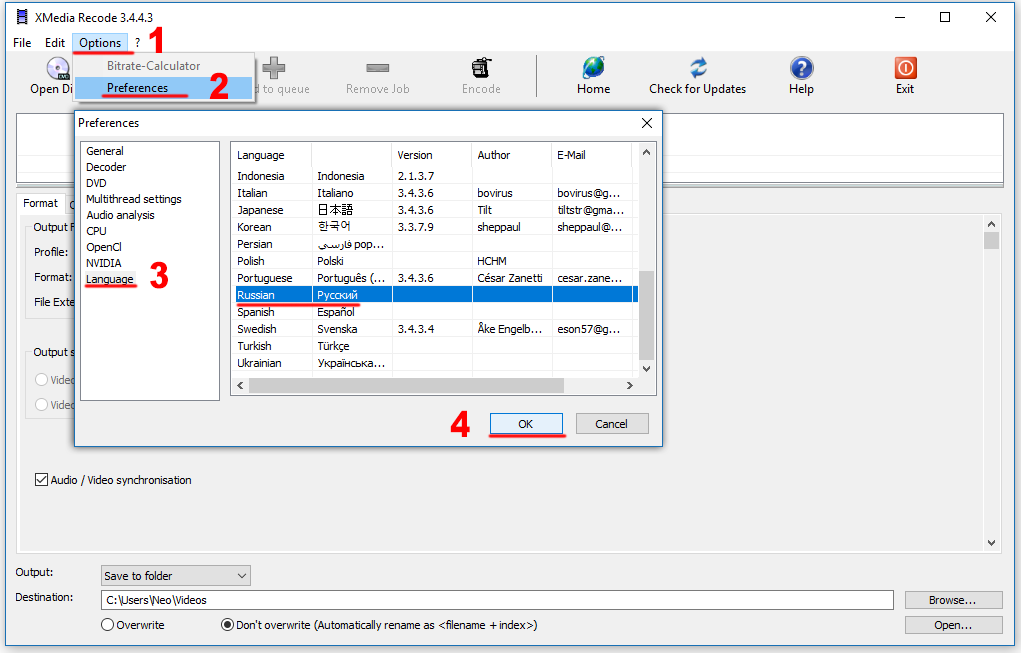






где этот битрейт калькулятор находится???
«Затем нажмите кнопку «Битрейт-Калькулятор» (2)». Кнопка на шаге 2.
Единственный минус — это ОООЧЕНЬ долго, но тут думаю от конфигурации компьютера зависит. Спасибо за статью, все получилось.