Создание диска аварийного восстановления (Emergency Repair Disk, ERD); после установки Windows 2000 должно стать обязательным действием каждого начинающего пользователя. Иногда это единственный и не слишком трудный способ попытаться восстановить систему. Каждый раз, когда вы производите какие-то изменения (установка новых программ, драйверов) в системе Windows 2000, вам необходимо повторить создание диска ERD. Это нужно, для того чтобы восстановленная система была полностью работоспособной и учитывала вашу последнюю конфигурацию.
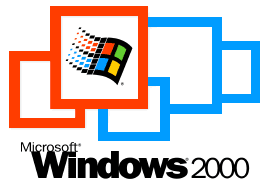 Представьте себе такую ситуацию: После установки новой программы или драйвера операционная система Windows 2000 отказывается загружаться в нормальном режиме и диагностирует ошибку, то ли вследствие кривых драйверов, то ли еще по каким-либо причинам. Совершенно естественно у вас возникает вопрос, а что делать дальше?
Представьте себе такую ситуацию: После установки новой программы или драйвера операционная система Windows 2000 отказывается загружаться в нормальном режиме и диагностирует ошибку, то ли вследствие кривых драйверов, то ли еще по каким-либо причинам. Совершенно естественно у вас возникает вопрос, а что делать дальше?
Для начала во время повторной загрузки нажмите клавишу <F8> и выберите пункт «Восстановить предыдущую конфигурацию», если это не помогло и Windows все равно нормально не загружается, то тогда вам придется воспользоваться «Системой аварийного восстановления».
Для этого возьмите загрузочный диск с операционной системой Windows 2000 (XP) и начните процесс установки заново. Если нет диска, то возможно так же загрузится с загрузочных дискет, предварительно создав их!
Шаг 1.
Вставьте загрузочный компакт-диск и перезагрузите компьютер, когда на экране появится надпись «Press any key to boot from CD» нажмите клавишу <ENTER>, после чего вы попадете в первое окно программы установки Windows 2000 (XP) (Рис.1). Выбирайте восстановить Windows 2000 (XP) и нажимайте клавишу <R>.
Шаг 2.
Во втором окне (Рис.2) нужно выбрать тип операции исправления, с помощью консоли или с помощью операции аварийного восстановления. Выбирайте операцию аварийного восстановления и нажимайте клавишу <R>.
Шаг 3.
В третьем окне (Рис.3) нужно выбрать ручное или быстрое восстановление.
Процесс восстановления ответственная процедура, поэтому следует выбрать ручное восстановление. Далее нажимайте клавишу <M>.
Шаг 4.
В четвертом окне (Рис.4) программа восстановления предлагает выбрать действия, которые будут выполняться. Их всего три:
- Анализ среды загрузки (заменяется или исправляется файл boot.ini).
- Проверка системных файлов Windows 2000 (сравниваются файлы, а поврежденные заменяются).
- Анализ загрузочного сектора (исправляется активный системный раздел, и заново устанавливаются загрузочные файлы).
- Выберите <Продолжить выбранные операции> а затем нажимайте клавишу <ENTER>.
Шаги 5 и 6.
Подтверждаем что «Диск аварийного восстановления Windows 2000» у нас имеется, после чего вставляйте его во флоппи-дисковод и нажимайте клавишу <ENTER>.
Шаги 7 и 8.
Программа восстановления проверяет диски. Если в процессе проверки обнаружено что, файл поврежден или отсутствует, то появляется диалоговое окно. (Рис.5) В котором предлагается на выбор четыре действия.
- Пропустить восстановления <ESC>
- Восстановить файл <ENTER>
- Восстановить все поврежденные файлы <A>
- Выйти из программы установки <F3>
Выбирайте восстановить все файлы, и нажимайте клавишу <A>.
Если файл реестра отсутствует или испорчен, то восстанавливается первоначальная (а не текущая) версия файла реестра, и система возвращается к исходной конфигурации. Возможно после восстановления некоторые из программ (драйверов) все-таки придется переустановить!
Шаги 9 и 10.
После восстановления всех поврежденных в данной установке файлов, программа установки проверяет все файлы на жестком диске, а затем перезагружает компьютер. Операция восстановления завершена.
P.S
Вот совет, которым я пользуюсь сам. После установки и настройки всех программ и сервисов, нужно просто скопировать папку «config» в другое место. Она находится в ( WINNT\system32\config ) и весит около 15 — 30 Mb. Правда, для этого вам нужно воспользоваться загрузочной дискетой или CD, желательно с каким-нибудь файловым менеджером типа VC. И при повреждении реестра (папка config), просто скопируйте неповрежденную копию назад.










