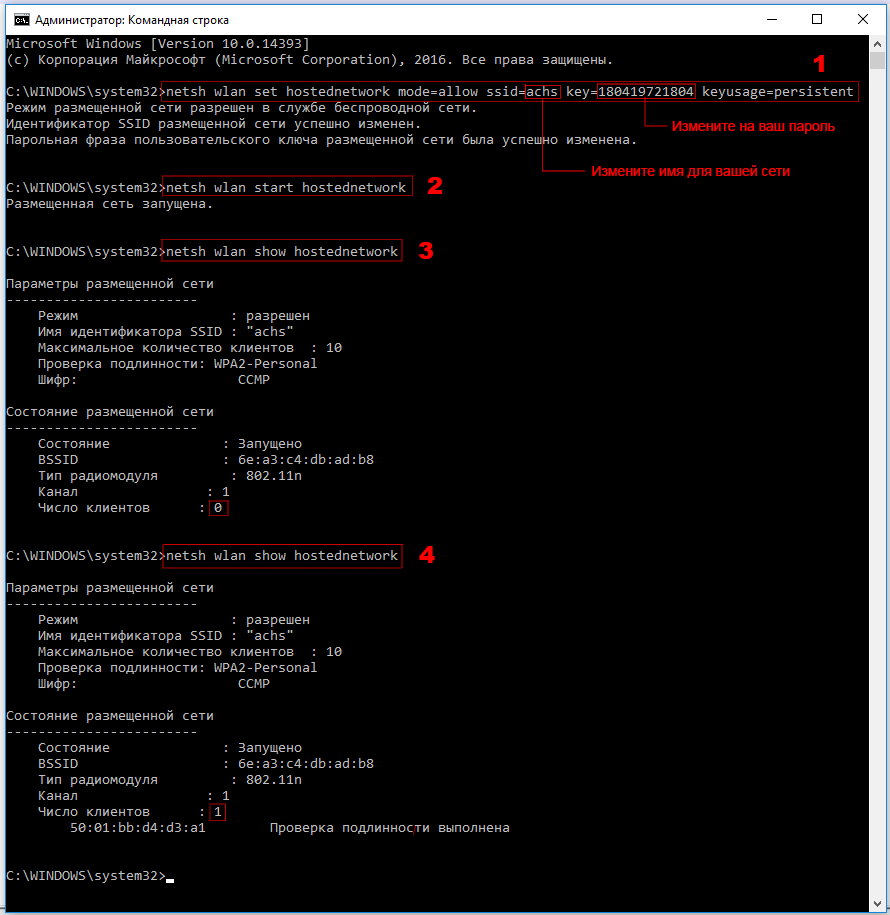Вы спросите, зачем «руками» создавать точку доступа Wi-Fi на ноутбуке, когда уже есть готовые решения в виде модемов и роутеров, а также готовых программ, раздающих Интернет по Wi-Fi.
 А затем, что для создания полноценной точки доступа WI-Fi, ничего кроме операционной системы Windows 10 не нужно! И так, для того чтобы успешно создать и управлять точкой доступа Wi-Fi, необходимо выполнить следующие действия:
А затем, что для создания полноценной точки доступа WI-Fi, ничего кроме операционной системы Windows 10 не нужно! И так, для того чтобы успешно создать и управлять точкой доступа Wi-Fi, необходимо выполнить следующие действия:
Проверить состояния Windows 10
1. Проверьте состояние беспроводного WiFi адаптер — Включить адаптер WI-FI
2. Проверьте состояние Интернет — Подключится к интернету
3. Проверьте состояние служб — Должны быть запущены «Служба автонастройки WLAN», «Маршрутизация» и «Общий доступ к подключению к Интернет (ICS)»
Создать, настроить и запустить точку доступа
Откройте «Командную строку (администратор)», для этого щелкните правой клавишей мышки на кнопке «Пуск».
Введите 1 и 2 команды, затем подключаем планшет или смартфон и повторяем ввод команды 3, если подключение произошло то число клиентов будет 1. Для отключения введите команду 4.
Если Вы не хотите набирать команды вручную, то просто скопируйте и вставьте в командную строку.
1. Команда создание точки доступа
netsh wlan set hostednetwork mode=allow ssid=achs key=180419721804 keyusage=persistent
2. Команда запуск точки доступа
netsh wlan start hostednetwork
3. Команда показа состояния точки доступа
netsh wlan show hostednetwork
4. Команда остановки точки доступа
netsh wlan stop hostednetwork
5. Команда удаления точки доступа
netsh wlan set hostednetwork mode=disallow
Настройка Интернет подключаемого устройства: смартфона, планшета
1. Открыть «Панель управления» — «Центр управления сетями и общим доступом» — «Изменение параметров адаптера»
2. Выбрать адаптер который подключается к Интернету, затем правой клавишей мышки щелкнуть на нем.
3. Выбрать «Свойства» — вкладку «Доступ»
4. Установить галочку в «Разрешить другим пользователям сети использовать…»
5. Выбрать созданную точку доступа. (На рисунке я переименовал её в achs).
6. Установить галочку в «Разрешить другим пользователям сети управление…»
7. Нажать кнопку «ОК».
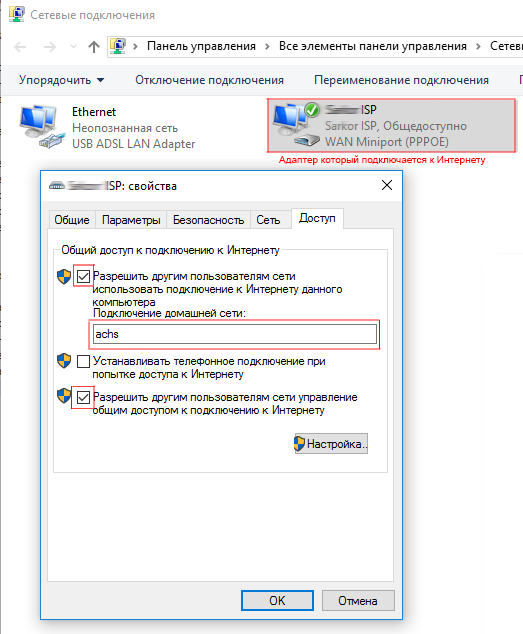 После подключения общего доступа, все устройства подключаемые к точке доступа WI-FI смогут выходить в Интернет.
После подключения общего доступа, все устройства подключаемые к точке доступа WI-FI смогут выходить в Интернет.
Создание «ярлыков» управления точкой доступа Wi-Fi
Скачайте папку WIFI, разархивируйте и скопируйте её в Program Files. Выделите файлы wifi-run.cmd и wifi-stop.cmd и нажмите копировать, затем перейдите на рабочий стол и вставьте их как ярлыки.
Вы можете в свойствах файлов сменить значки и запускать команду от администратора.
Решение проблем и ошибок
Первое, что Вы должны сделать если есть проблемы с подключением это: Отключить антивирус и брандмауэр. Второе, попробовать подключить другое устройство к точке доступа и проверить работает ли Интернет на самом ноутбуке или стационарном ПК. Третье, попробовать обновить драйвер своего Wi-Fi адаптера.
Проблема: Ошибка «Не удалось запустить размещенную сеть. Группа или ресурс не находятся в нужном состоянии…»
Решение: Запускаем «Диспетчер устройств», правой клавишей мышки на кнопке «Пуск». Затем, «Сетевые адаптеры» — «Microsoft Hosted Network Virtual Adapter», правой клавишей мышки, и выбираем «Задействовать».
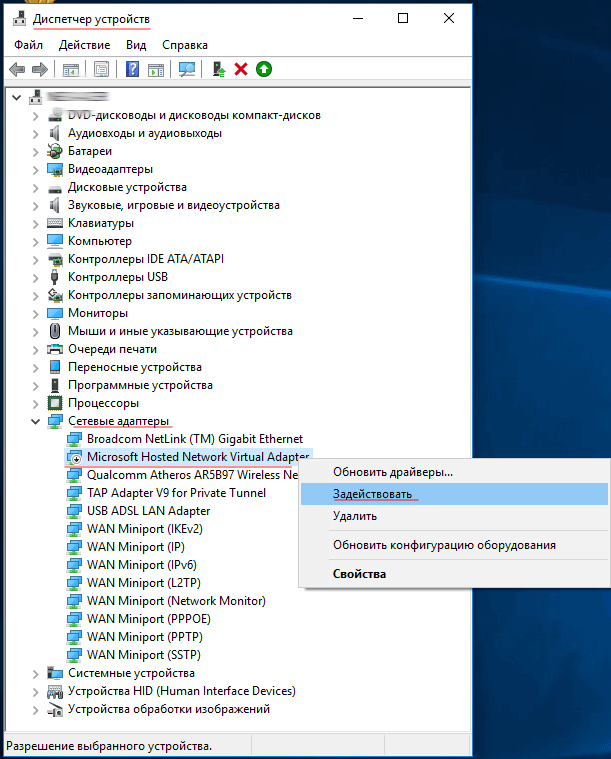 Проблема: Устройство подключено к точке доступа Wi-Fi, а Интернет не работает.
Проблема: Устройство подключено к точке доступа Wi-Fi, а Интернет не работает.
Решение: На вкладке «Доступ», где мы открываем общий доступ, нужно нажать на кнопку «Настройка», и в новом окне поставить галочку возле «DNS-сервер».
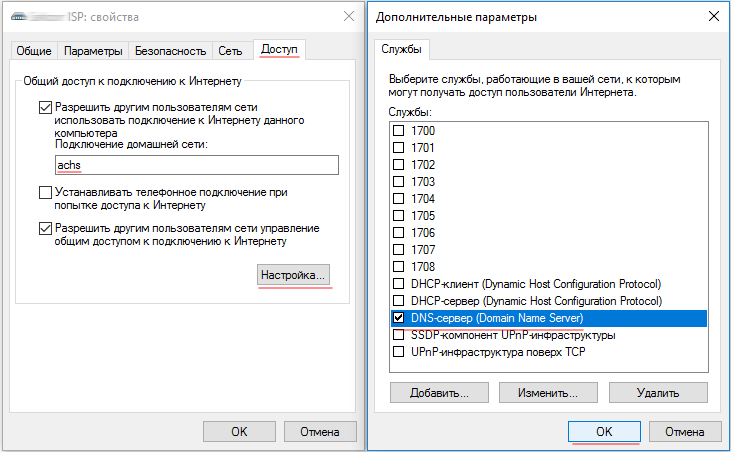 Решение: Перезапустите службу общего доступа к подключению ( ICS ), или отключить и заново включить общий доступ для адаптера который подключается к Интернету.
Решение: Перезапустите службу общего доступа к подключению ( ICS ), или отключить и заново включить общий доступ для адаптера который подключается к Интернету.
Автор: Ruterk
20 ноября 2016 г.
P.S В качестве альтернативы создания точки доступа в ручном режиме, предлагаю небольшую программу My Public WiFi.