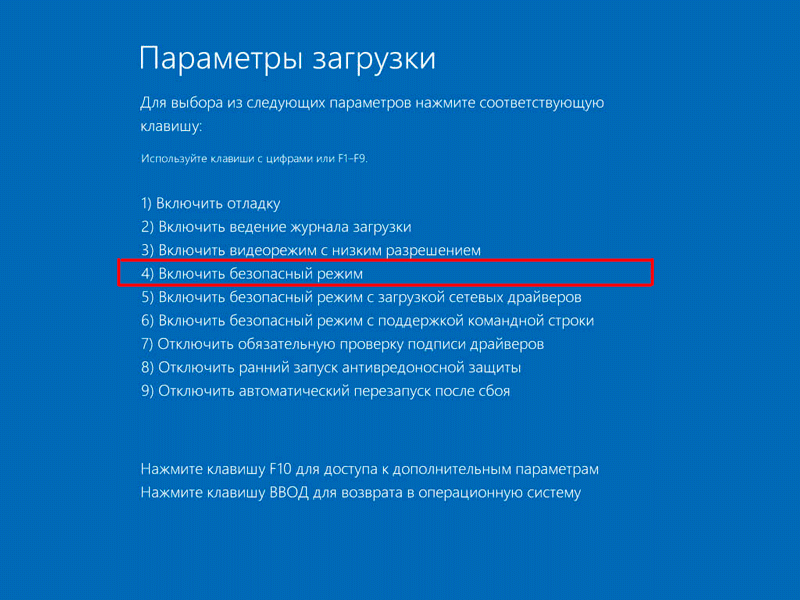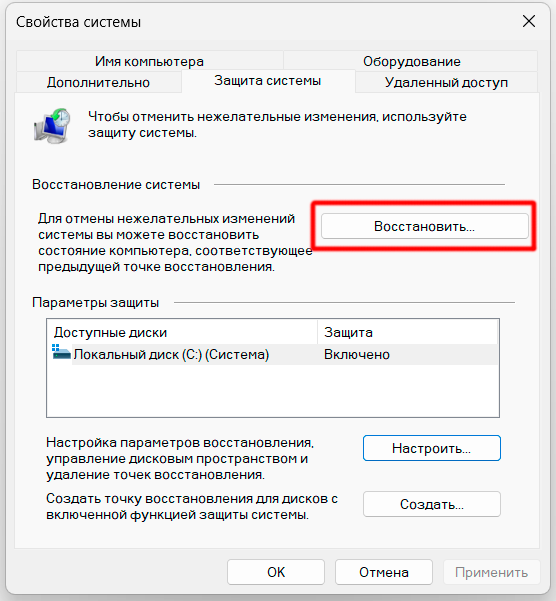Что делать, если Windows зависает вовремя или после входа в систему?
Иногда компьютер включается, как и следовало ожидать, переходит на экран входа в систему Windows, но затем что-то происходит. Компьютер может зависать, самостоятельно перезагружаться или просто останавливаться и не реагировать ни на какие действия.
Возможно, вы видите экран входа в систему, но после ввода пароля ничего не происходит. С одной стороны, возможно, вы можете войти в систему, но затем Windows зависает, и вам приходится перезагружаться вручную. С другой стороны, может быть, Windows вроде бы запускается, но рабочий стол так и не появляется, и все, что вы можете делать, — это водить мышью по пустому экрану.
Независимо от специфики, это руководство по устранению неполадок, которое следует использовать, если Windows запускается почти полностью, но войти в систему не удается или рабочий стол не загружается полностью.
Существуют также способы устранения неисправности компьютера, например, восстановление элементов внутри компьютера, проверка на наличие короткого замыкания и тестирование блока питания. Эти шаги применимы к Windows 11, Windows 10, Windows 8, Windows 7, Windows Vista и Windows XP.
Как устранить проблемы с остановкой, зависанием и перезагрузкой при входе в систему Windows
![]() Запустите Windows в Безопасном режиме. Если он полностью запустится, просто перезагрузите компьютер оттуда обычным способом и посмотрите, правильно ли запускается Windows. Сбой обновления или однократный процесс запуска иногда может вызвать остановку, зависание или перезагрузку во время процесса входа в систему.
Запустите Windows в Безопасном режиме. Если он полностью запустится, просто перезагрузите компьютер оттуда обычным способом и посмотрите, правильно ли запускается Windows. Сбой обновления или однократный процесс запуска иногда может вызвать остановку, зависание или перезагрузку во время процесса входа в систему.
Часто для устранения проблемы достаточно загрузить Windows в безопасном режиме, а затем перезагрузить компьютер.
![]() Запустите Windows с последняя удачной конфигурация, если у вас Windows 7 или Vista. (В более поздних версиях эта функция отсутствует). Это позволит вернуть параметры драйверов и реестра в то состояние, в котором они находились при последнем запуске и завершении работы Windows, что, возможно, вернет компьютер в рабочее состояние. Конечно, это сработает только в том случае, если причина проблемы входа в Windows связана с реестром или конфигурацией драйвера.
Запустите Windows с последняя удачной конфигурация, если у вас Windows 7 или Vista. (В более поздних версиях эта функция отсутствует). Это позволит вернуть параметры драйверов и реестра в то состояние, в котором они находились при последнем запуске и завершении работы Windows, что, возможно, вернет компьютер в рабочее состояние. Конечно, это сработает только в том случае, если причина проблемы входа в Windows связана с реестром или конфигурацией драйвера.
![]() Выполните восстановление Windows. Частой причиной сбоя в работе Windows между экраном входа в систему и успешной загрузкой рабочего стола является повреждение или отсутствие одного или нескольких важных системных файлов Windows.
Выполните восстановление Windows. Частой причиной сбоя в работе Windows между экраном входа в систему и успешной загрузкой рабочего стола является повреждение или отсутствие одного или нескольких важных системных файлов Windows.
Восстановление Windows позволяет заменить эти важные файлы, не удаляя и не изменяя ничего другого на компьютере.
В Windows 10, 8, 7 и Vista это называется восстановлением запуска. В Windows XP это называется восстановлением установки. Установка восстановления Windows XP является более сложной и имеет больше недостатков, чем восстановление запуска, доступное в более поздних операционных системах Windows. Если вы используете Windows XP, возможно, стоит подождать, пока не будут выполнены шаги 4, 5 и 6.
![]() Запустите Windows в Безопасном режиме, а затем используйте Восстановление системы для отмены последних изменений. Windows может зависать, останавливаться или перезагружаться во время процесса входа в систему из-за повреждения драйвера, важного файла или части реестра. Восстановление системы вернет все это к тому времени, когда компьютер был работоспособен, что может полностью решить проблему.
Запустите Windows в Безопасном режиме, а затем используйте Восстановление системы для отмены последних изменений. Windows может зависать, останавливаться или перезагружаться во время процесса входа в систему из-за повреждения драйвера, важного файла или части реестра. Восстановление системы вернет все это к тому времени, когда компьютер был работоспособен, что может полностью решить проблему.
Если по каким-либо причинам войти в безопасный режим не удается, можно также выполнить восстановление системы из параметров запуска (для Windows 10 и 8 доступно через меню «Дополнительные параметры запуска»).
Пользователи Windows 7 и Vista могут получить доступ к безопасному режиму через Параметры восстановления системы, которые доступны из меню Дополнительные параметры загрузки, а также с установочного DVD-диска Windows 7 или Windows Vista.
Вы не сможете отменить восстановление системы, если оно выполнено из безопасного режима, параметров запуска или параметров восстановления системы. Возможно, это не имеет значения, поскольку в любом случае вы не сможете нормально войти в Windows, но об этом следует знать.
![]() Проверьте компьютер на наличие вирусов, снова из безопасного режима. Если у вас возникли проблемы даже с этим, возможно, стоит воспользоваться бесплатными загрузочными антивирусными инструментами, которые позволяют проверять компьютер на наличие вирусов даже без доступа к Windows.
Проверьте компьютер на наличие вирусов, снова из безопасного режима. Если у вас возникли проблемы даже с этим, возможно, стоит воспользоваться бесплатными загрузочными антивирусными инструментами, которые позволяют проверять компьютер на наличие вирусов даже без доступа к Windows.
Вирус или другое вредоносное ПО могло вызвать достаточно специфическую проблему с частью Windows, чтобы привести к сбою при входе в систему.
![]() Очистите CMOS. Очистка памяти BIOS на системной плате позволяет вернуть настройки BIOS к заводским значениям по умолчанию. Неправильная настройка BIOS может быть причиной того, что Windows не может полностью перейти на рабочий стол.
Очистите CMOS. Очистка памяти BIOS на системной плате позволяет вернуть настройки BIOS к заводским значениям по умолчанию. Неправильная настройка BIOS может быть причиной того, что Windows не может полностью перейти на рабочий стол.
Если очистка CMOS устранит проблему входа в систему Windows, убедитесь, что все изменения, вносимые в BIOS, выполняются по одному, чтобы в случае возвращения проблемы знать, какое изменение было причиной.
![]() Замените батарею CMOS, если компьютеру более трех лет или он долгое время находился в выключенном состоянии. Батареи CMOS очень недороги, и одна из них, потерявшая заряд, может вызывать самые разные странности в любой момент запуска компьютера, вплоть до загрузки рабочего стола Windows.
Замените батарею CMOS, если компьютеру более трех лет или он долгое время находился в выключенном состоянии. Батареи CMOS очень недороги, и одна из них, потерявшая заряд, может вызывать самые разные странности в любой момент запуска компьютера, вплоть до загрузки рабочего стола Windows.
![]() Перезагрузите все возможные компоненты компьютера. Перезагрузка восстановит различные соединения в компьютере и может устранить проблему, препятствующую полному запуску Windows.
Перезагрузите все возможные компоненты компьютера. Перезагрузка восстановит различные соединения в компьютере и может устранить проблему, препятствующую полному запуску Windows.
Попробуйте переустановить следующее оборудование, а затем посмотрите, запустится ли Windows полностью:
- Установите на место все внутренние кабели передачи данных и питания.
- Установите модули памяти на место.
- Установите на место все карты расширения.
Отключите и снова подключите клавиатуру, мышь и другие внешние устройства.
![]() Проверьте наличие короткого замыкания в компьютере. Короткое замыкание иногда является причиной проблем при входе в систему Windows, особенно циклов перезагрузки и жестких зависаний.
Проверьте наличие короткого замыкания в компьютере. Короткое замыкание иногда является причиной проблем при входе в систему Windows, особенно циклов перезагрузки и жестких зависаний.
![]() Протестируйте оперативную память. Бесплатные программы тестирования памяти позволяют сделать это легко. Если один из модулей оперативной памяти компьютера выйдет из строя полностью, компьютер даже не включится. Однако чаще всего выходит из строя только часть памяти компьютера.
Протестируйте оперативную память. Бесплатные программы тестирования памяти позволяют сделать это легко. Если один из модулей оперативной памяти компьютера выйдет из строя полностью, компьютер даже не включится. Однако чаще всего выходит из строя только часть памяти компьютера.
При сбоях в работе системной памяти компьютер может зависать, останавливаться или перезагружаться в любой момент, в том числе во время или после процесса входа в систему Windows. Замените память в компьютере, если тест памяти показал наличие каких-либо проблем.
Убедитесь, что вы постарались выполнить все шаги по устранению неполадок до этого шага. Шаги 11 и 12 предполагают более сложные и разрушительные решения проблемы неполного запуска Windows.
Возможно, для устранения проблемы потребуется одно из перечисленных ниже решений, но, если вы не проявили усердия в поиске неисправностей до этого момента, вы не можете быть уверены в том, что одно из приведенных выше более простых решений не является правильным.
![]() Протестируйте жесткий диск. Бесплатные программы тестирования жестких дисков позволяют сделать это легко. Физическая проблема с жестким диском, безусловно, является одной из причин неполного запуска Windows. Жесткий диск, который не может правильно читать и записывать информацию, не может загрузить файлы, необходимые для запуска Windows.
Протестируйте жесткий диск. Бесплатные программы тестирования жестких дисков позволяют сделать это легко. Физическая проблема с жестким диском, безусловно, является одной из причин неполного запуска Windows. Жесткий диск, который не может правильно читать и записывать информацию, не может загрузить файлы, необходимые для запуска Windows.
Замените жесткий диск, если тестирование показало наличие проблемы. После замены жесткого диска необходимо выполнить новую установку Windows.
Если проблем с жестким диском не обнаружено, значит, физически жесткий диск в порядке, а значит, причина проблемы должна быть связана с Windows, и в этом случае следующий шаг позволит решить проблему.
![]() Выполните чистую установку Windows. При такой установке диск, на котором установлена Windows, будет полностью удален, а затем операционная система будет установлена заново.
Выполните чистую установку Windows. При такой установке диск, на котором установлена Windows, будет полностью удален, а затем операционная система будет установлена заново.
В шаге 3 мы рекомендовали попытаться решить эту проблему путем восстановления Windows. Поскольку этот метод исправления важных файлов Windows является неразрушающим, убедитесь, что вы попробовали его перед полностью разрушительной, последней попыткой чистой установки в этом шаге.
Компиляция и перевод: Ruterk
26 августа 2023 г.
Источник: https://www.lifewire.com