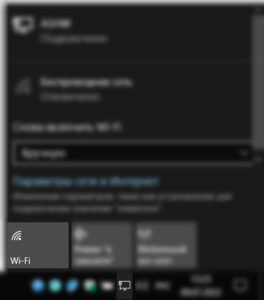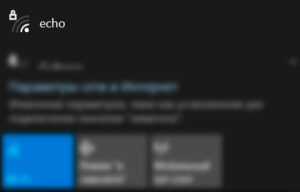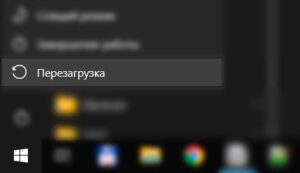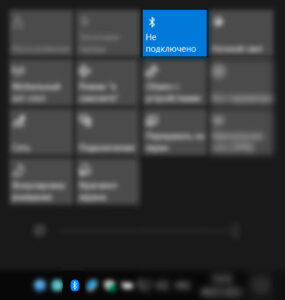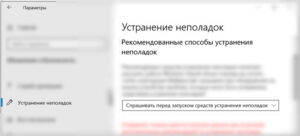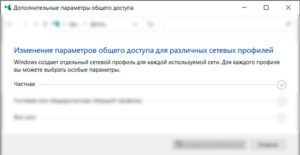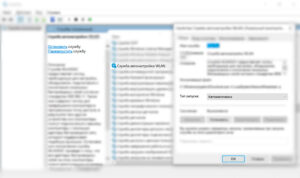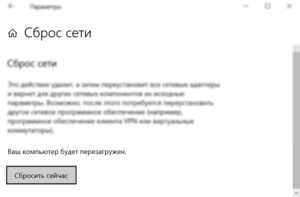Ноутбук или настольный компьютер с Windows 10, подключенный к Интернету по сети Wi-Fi, довольно часто теряет связь, что создает определенные неудобства и проблемы в использовании.
Я расскажу Вам, что может быть причиной частых отключений Wi-Fi, и как исправить, пошагово с картинками, обнаруженные проблемы в операционной системе Windows 10 или Интернете.
Попробуйте еще несколько советов, особенно если у Вас возникают проблемы с первоначальным подключением к сети Wi-Fi.
Почему мой Wi-Fi часто отключается?
Если ваш компьютер или ноутбук с операционной системой Windows 10, часто теряет сеть Wi-Fi, не только дома, в офисе, но и в каком-нибудь другом месте, например, в кафе или аэропорту, то это может быть связано со многими потенциальными причинами. Тем не менее, они обычно подпадают под одну из следующих категорий:
- Слабое или ограниченное соединение Wi-Fi
- Перегруженный роутер или раздающий смартфон
- Сочетание конфликтов Windows 10 или неверных настроек
Как быстро исправить частые отключения Wi-Fi в Windows 10
Вот что нужно делать, если ваш Wi-Fi в Windows 10 постоянно отключается. Обязательно выполняйте все шаги по порядку: начиная с самых быстрых и простых советов и заканчивая более сложными и трудоемкими исправлениями.
1. Выключите и снова включите Wi-Fi
Если ваш компьютер с Windows 10 продолжает отключаться от Wi-Fi, выключите его через «Центр уведомлений», подождите минуту, а затем снова включите. Это действие обновит подключение к точке доступа Wi-Fi.
2. Подойдите поближе к источнику Wi-Fi
Чем дальше вы находитесь от раздающего устройства Wi-Fi, тем слабее и менее стабильным будет ваше Интернет-соединение.
Постарайтесь подойти к источнику как можно ближе и постарайтесь получить как можно более сильный сигнал, ориентируясь на значок подключения точки доступа, на панели задач Windows 10.
3. Перезагрузите компьютер с Windows 10
Классический технический совет, но эффективный. Выполнение стандартного перезапуска поможет решить множество проблем.
4. Отключите Bluetooth
Иногда подключение к устройству Bluetooth может вызывать конфликты, которые и могут приводить к постоянному разрыву соединения Wi-Fi.
5. Проверьте доступность сайта или сервиса в Интернете
Ваше соединение Wi-Fi и устройство под операционной системой Windows 10 могут быть в порядке, но просто сайт или сервис, к которому Вы пытаетесь получить доступ на текущий момент не работают. К счастью, есть много разных сайтов, которые очень редко отключаются, поэтому просто проверьте доступ к Google, Yandex и др.
6. Отмените все активные загрузки на вашем устройстве с Windows 10
Многие общедоступные сети Wi-Fi, а также точки доступа в кафе и других заведениях часто накладывают существенные ограничения на объем и скорость загрузки контента. Если вы используете такое соединение, то попробуйте не запускать одномоментно, большое количество приложений, закачек и веб-страниц.
7. Попробуйте другое соединение Wi-Fi
Многие общедоступные и бесплатные варианты беспроводного доступа в Интернет по Wi-Fi, могут быть низкого качества, с низкой скоростью доступа, ограничениями на загрузку и неспособностью справиться с большим количеством пользователей, подключающихся одновременно. Попробуйте найти, качественный источник Интернета.
8. Отмените любые загрузки на вашем смартфоне
Если ваш компьютер постоянно отключается от сети Wi-Fi, когда он подключен к вашему смартфону, то есть вы используете смартфон как точку доступа раздающею Интернет, то возможно, ваш телефон слишком загружен.
Остановите любые обновления или загрузки, которые выполняются в текущий момент на вашем телефоне, и постарайтесь не использовать их при раздаче Интернета на ваш компьютер.
9. Проверьте свой роутер
Возникающие и повторяющиеся ошибки отключения Wi-Fi в Windows 10, могут не иметь никакого отношения к вашему компьютеру.
Осмотрите свой роутер, терминал или интернет-маршрутизатор, чтобы убедиться, что он работает правильно, без ошибок и что все его светодиодные индикаторы показывают стабильное соединение.
10. Перезагрузите роутер, терминал или маршрутизатор
Быстрая перезагрузка маршрутизатора часто помогает разрешить возникающие проблемы с отключением Wi-Fi.
11. Измените настройки VPN, поменяйте местоположение, конфиденциальность или безопасность
Переключите свое местоположение в VPN на другую страну и понизьте уровень безопасности или настройки конфиденциальности и посмотрите, улучшит ли это стабильность вашей сети Wi-Fi.
12. Отключите VPN
Ваш VPN может прерывать ваше соединение Wi-Fi. Выключите его и посмотрите, решит ли это проблему. Если проблемы с отключением сохраняются, не забудьте снова включить VPN.
13. Обновите операционную систему Windows 10
Загрузите и установите последнее обновление для операционной системы Windows 10, в котором может быть исправлено множество ошибок, а также сделает ваше устройство более безопасным при доступе в Интернет.
14. Запустите средство устранения неполадок
Откройте «Параметры» и нажмите «Обновление и безопасность» — «Устранение неполадок». Запустите все рекомендуемые средства устранения неполадок.
Затем нажмите «Дополнительные средства устранения неполадок» и запустите средства для «Подключений к Интернету, Входящие подключения и Сетевой адаптер».
15. Обновите драйвера Windows 10
Драйверы вашего устройства могут быть повреждены или нуждаются в обновлении. Попробуйте обновить драйверы, относящиеся к сетевым адаптерам.
16. Измените сетевое обнаружение с общедоступного на «Частная»
Изменение этого параметра сделает ваше устройство с Windows 10 более заметным для других пользователей вокруг вас, но возможно, также сможет помочь решить проблемы с частым отключением Wi-Fi.
17. Перезапустите службу автонастройки WLAN в Windows 10
Нажмите Windows + R, введите services.msc и нажмите OK. Когда появится новое окно, дважды щелкните «Служба автонастройки WLAN», выберите «Автоматически» в меню «Тип запуска», нажмите «Применить», а затем нажмите «ОК».
18. Попробуйте выполнить «Сброс сети» Windows 10
Сброс настроек сети, это последний шаг, который вы должны опробовать, так как все сетевые адаптеры и интерфейсы возвращаются в исходное состояние на вашем устройстве.
«Параметры — Сеть и Интернет — Состояние — Сброс сети»
После сброса сети, Вам снова потребуется настраивать подключение к Интернету, VPN клиенты и др.
Компиляция и перевод: Ruterk
11 июля 2022 г.
Источник: https://www.lifewire.com/