В настоящее время несколько менеджеров разделов жесткого диска являются безусловными лидерами в этой области программного обеспечения. Это такие известные программы как: Partition Magic, Acronis Disk Director Suite и Paragon Partition Manager которые имеют свои достоинства и недостатки. Все эти программы имеют загрузочные дискеты (CD) и работают только под операционной системой Windows.
 Операционные системы семейства LINUX становятся «дружелюбными» в управлении и установке для начинающего пользователя. Наверное, поэтом линуксовый менеджер разделов GNOME PARTITION EDITOR стал доступен в виде загрузочного CD (ISO образ). По опыту скажу, что в случаи повреждения таблицы раздела файлов или загрузочной записи, когда известные программы, работающие под Windows, не могут помочь — используйте загрузочный диск GPE!
Операционные системы семейства LINUX становятся «дружелюбными» в управлении и установке для начинающего пользователя. Наверное, поэтом линуксовый менеджер разделов GNOME PARTITION EDITOR стал доступен в виде загрузочного CD (ISO образ). По опыту скажу, что в случаи повреждения таблицы раздела файлов или загрузочной записи, когда известные программы, работающие под Windows, не могут помочь — используйте загрузочный диск GPE!
Перед тем как приступить к работе хочу вас предупредить, что все данные на ваших жестких дисках могут быть безвозвратно потерянны в результате неумелых или непредвиденных действий, обстоятельств. Поэтому обязательно сделайте копию необходимых вам файлов!
Пошаговые инструкции для работы с загрузочным CD/DVD диском Gnome Partition Editor.
1. Вставьте в привод CD/DVD-ROM загрузочный диск с программой Gnome Partition Editor и перезагрузите компьютер.
2. В появившемся загрузочном окне Gnome Partition Editor выделите (используя стрелки вверх и вниз на клавиатуре) нужную конфигурацию загрузки. По умолчанию (Рис.1) выделена auto-configuratiton, нажмите «Enter» и загрузка будет продолжена. В случае не удачной загрузки вы можете попробовать сначала (Force VESA driver) а затем все варианты поочередно.
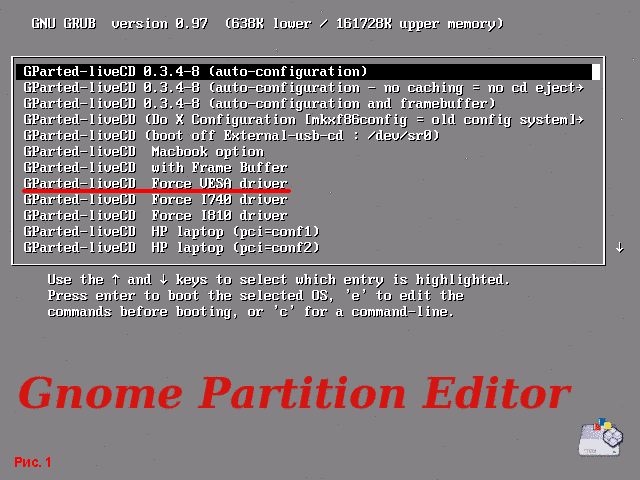 3. Для продолжения (Рис.2) загрузки выберите нужную раскладку клавиатуры (для примера, напечатав буквы «ru» или цифры «31») или просто нажмите «ENTER» и загрузится раскладка клавиатуры по умолчанию US.
3. Для продолжения (Рис.2) загрузки выберите нужную раскладку клавиатуры (для примера, напечатав буквы «ru» или цифры «31») или просто нажмите «ENTER» и загрузится раскладка клавиатуры по умолчанию US.
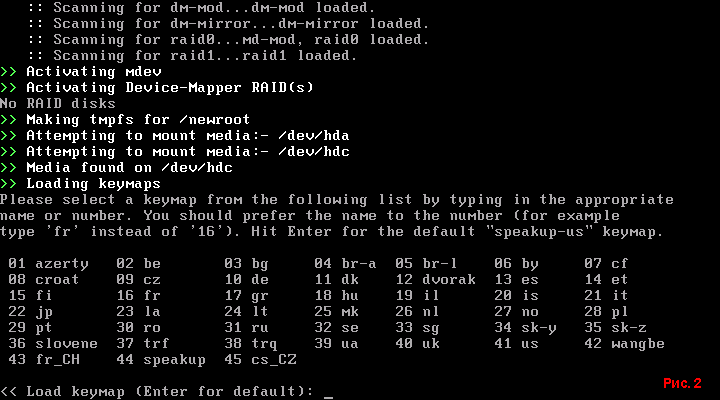 4. Для продолжения (Рис.3) выберите нужные языковые настройки (для примера, цифры «24» соответствуют русским языковым настройкам) или просто нажмите «ENTER» и загрузится по умолчанию US.
4. Для продолжения (Рис.3) выберите нужные языковые настройки (для примера, цифры «24» соответствуют русским языковым настройкам) или просто нажмите «ENTER» и загрузится по умолчанию US.
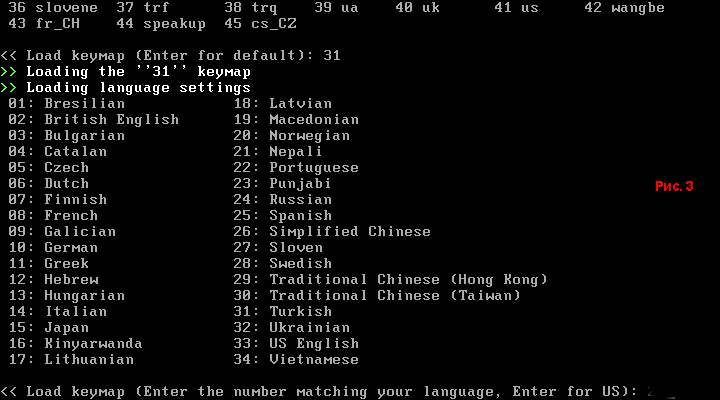 5. Загрузка заканчивается и появляется (Рис.4) главное окно программы, на котором вы видите жесткий диск с незанятым (unallocated) пространством в 2 Гбайта. В операционных системах Linux жесткий диск обозначается hda, а разделы hda1, hda2 и тд. Для высвобождения пространства жесткого диска выделите раздел и нажмите кнопку «Delete».
5. Загрузка заканчивается и появляется (Рис.4) главное окно программы, на котором вы видите жесткий диск с незанятым (unallocated) пространством в 2 Гбайта. В операционных системах Linux жесткий диск обозначается hda, а разделы hda1, hda2 и тд. Для высвобождения пространства жесткого диска выделите раздел и нажмите кнопку «Delete».
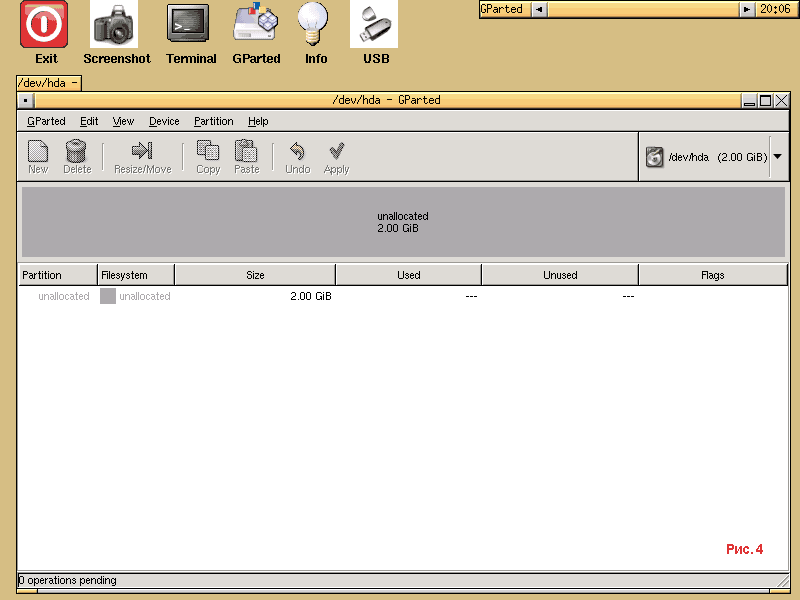 6. Выделите незанятое пространство, щелкнув на нем мышкой и нажмите кнопку «New» (Рис.5) . В появившемся окне «Greate new Partition» выберите файловую систему и нажмите кнопку «Add». Остальные опции оставьте по умолчанию.
6. Выделите незанятое пространство, щелкнув на нем мышкой и нажмите кнопку «New» (Рис.5) . В появившемся окне «Greate new Partition» выберите файловую систему и нажмите кнопку «Add». Остальные опции оставьте по умолчанию.
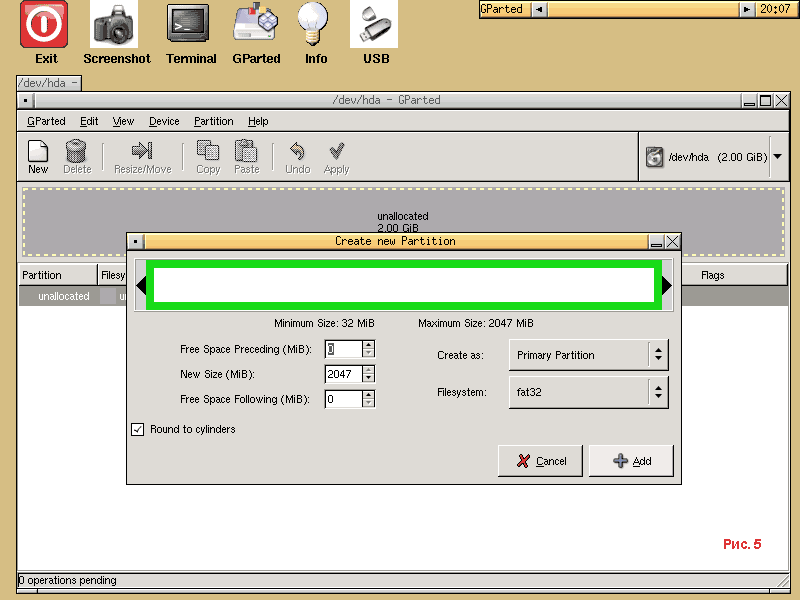 7. После нажатия кнопки «Add» новый раздел сразу отобразился в программе (Рис. 6) однако реально ни каких изменений с жестким диском пока не производилось. Для применения изменения нажмите кнопку «Apply».
7. После нажатия кнопки «Add» новый раздел сразу отобразился в программе (Рис. 6) однако реально ни каких изменений с жестким диском пока не производилось. Для применения изменения нажмите кнопку «Apply».
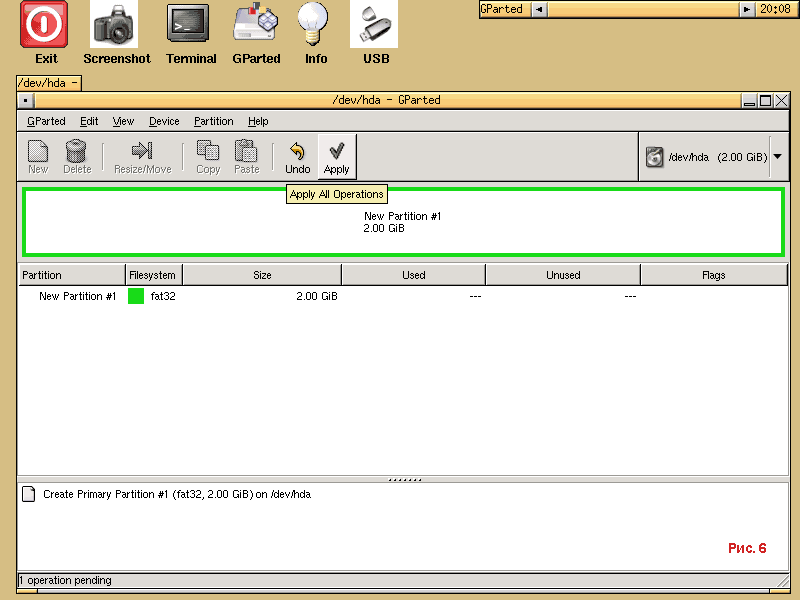 8. Появляется окно с вопросом «А вы уверены, что хотите применить ожидающие выполнения операции?» и советом «Мы рекомендуем вам сделать копию данных перед началом процесса». Для продолжения нажимайте кнопку «Apply» (Рис. 7).
8. Появляется окно с вопросом «А вы уверены, что хотите применить ожидающие выполнения операции?» и советом «Мы рекомендуем вам сделать копию данных перед началом процесса». Для продолжения нажимайте кнопку «Apply» (Рис. 7).
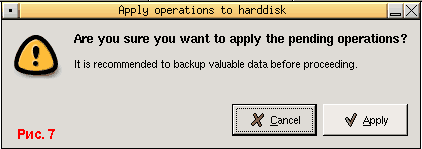
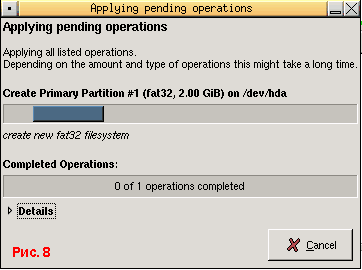 9. В появившемся информационном окне отображается процесс и завершение выполнения операций (Рис. 8). И так мы создали новый раздел с файловой системой FAT32.
9. В появившемся информационном окне отображается процесс и завершение выполнения операций (Рис. 8). И так мы создали новый раздел с файловой системой FAT32.
10. Для создания второго раздела необходимо применить операцию Изменения размера и Перемещения (Resize/Move). Выделите раздел, щелкнув на нем мышкой и нажмите кнопку «Resize/Move» (Рис.9) . В появившемся диалоговом окне введите в поле «New Size (MiB)» новые размеры перемещаемого раздела и нажмите кнопку «Resize/Move».
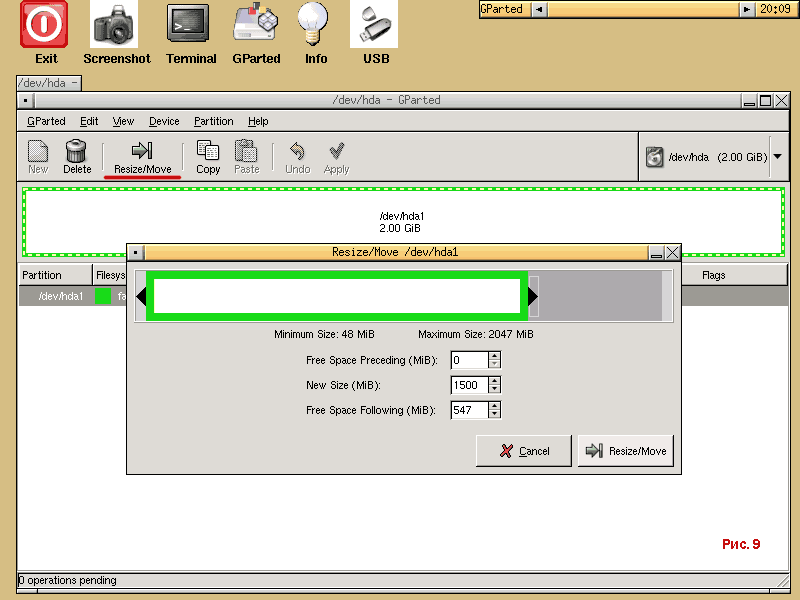 11. Для продолжения нажмите кнопку «Apply», по завершению всех операций нажмите кнопку «Close» (Рис. 12). Для создания второго раздела на жестком диске повторите шаги с 6 по 9.
11. Для продолжения нажмите кнопку «Apply», по завершению всех операций нажмите кнопку «Close» (Рис. 12). Для создания второго раздела на жестком диске повторите шаги с 6 по 9.
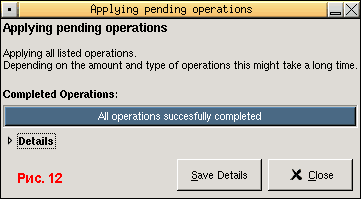
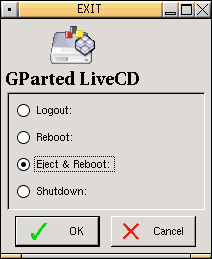
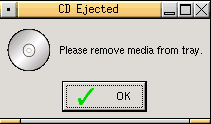 Для завершения работы с программой GParted нажмите кнопку «Exit», а затем поставьте точку в Eject & Reboot и два раза нажмите «OK».
Для завершения работы с программой GParted нажмите кнопку «Exit», а затем поставьте точку в Eject & Reboot и два раза нажмите «OK».
Подробную информацию и последнюю версию загрузочного диска можно узнать (скачать) на официальном сайте GPARTED.
Автор: Ruterk





