- Основные понятия загрузочного процесса операционных систем Windows XP и 7
- Метод двойной и многовариантной загрузки Windows.
- Ограничения загрузки операционной системы Windows и другие возможные варианты.
- Как работают загрузчики (менеджеры загрузки) сторонних производителей.
Многовариантная загрузка
Я знаю из личного опыта, что большинство людей рассматривает процесс загрузки компьютера как что-то недоступное их пониманию. Во многих руководствах и инструкциях содержится слишком много технических подробностей и деталей запутывающих пользователей и вообще отбивающие желание изучать его.
В этом руководстве будет содержаться только самая необходимая информация. Я думаю, что нет необходимости глубоко вникать в процесс загрузки. Достаточно знать основные технические моменты, для того чтобы сделать правильный выбор при установке или изменении конфигурации, загрузки операционной системы Windows.
Данный ниже материал, может кому-то показаться слишком упрощенным, но это лишь, то, что действительно необходимо для понимания процесса. Процесс загрузки операционной системы — это последовательный запуск и выполнения работы одной “программки”, которая потом запускает вторую, третью и так далее. Как правило, для загрузки необходим запуск 4 или 5 “программок”, последняя из которых фактически запускает операционную систему Windows.
Большинство проблем возникают, только потому, что одна из программ не может найти следующую за ней программу в цепи действий. Если вы знаете, где расположена нужная программа, что нужно ей для запуска следующей и какая точка входа необходима этой программе, то вы действительно разбираетесь в загрузке операционных систем.
В понимании процесса загрузки нет ничего особо трудного или мистического. Ведь речь идёт всего лишь о пяти небольших программках, которые просто должны запускаться (стартовать) в правильном порядке. Любой начинающий пользователь, через пять минут работы за компьютером может узнать, что это за программки и как ими удобно пользоваться.
В последовательном запуске программ нет ничего секретного или магического, эти программы как и любые другие всего лишь закодированные единицы и нули, которые указывают компьютеру, что необходимо делать. Некоторые из программ имеют странные имена, которые стали уже почти легендами, их названия произносятся часто с чувством почтения и удивления. Они вызывают уважение, даже среди некоторых закалённых компьютерных специалистов. Я не хочу подвергать сомнению, чьи либо убеждения, но это правда.
Последовательность загрузки операционной системы
Первая программа уже встроена в материнскую плату вашего персонального компьютера, точнее, в маленькую микросхему (чип) которая находится всегда в одном и том же месте. При включении компьютера она запускается и выполняет заложенную в неё программу. Эта первая программа называется БИОС (BIOS). Выполнив свою работу, она запускает следующую программу. БИОС весьма “умна” и всегда старается найти следующую для запуска программку, для этого проверяются места её возможного нахождения.
Как правило, всё находится автоматически, так что делать ничего не нужно. Иногда возникает необходимость указать программе нужный параметр для поиска необходимого устройства – флоппи дисковода, жёсткого диска и т. д. Все это можно сделать в настройках программы BIOS.
Для продолжения загрузки операционной системы с жесткого диска необходима вторая программа, которая находится на жёстком диске. Для простоты поиска второй программы её всегда размещают в одном и том же месте, и БИОС всегда начинает просмотр именно с него.
Запуск второй программы всегда начинается с первых байтов первого сектора. Называется эта программа MBR (Главная загрузочная запись). Она содержит в себе программу начальной загрузки и таблицу разделов (Partition Table) жесткого диска – вот это двойное предназначение многих вводит в заблуждение. Самое распространённое название загрузочной части MBR это – Программа начальной загрузки (IPL). Так же как и БИОС, программа IPL универсальна для всех операционных систем, так что не надо беспокоиться, поддерживает она, Windows или Linux. Находясь на жестком диске, её задача лишь запустить следующую программку. Программка IPL от компании Майкрософт имеет маленький размер и ограниченные возможности, её цель и главная задача найти и запустить следующую программку в цепи.
Просматривая таблицу разделов, и заметив “развивающийся” флаг активности, программка понимает, что нашла свою цель. Если раздел отмечен флагом активности, то программа начальной загрузки (IPL) идет к первым байтам первого сектора и запускает следующую программку в цепи загрузки. При изменении (перемещении) флага активности с одного раздела на другой, программа начальной загрузки начнет просмотр и загрузку с другого раздела.
При изменении флага активности никаких физических действий с разделом не происходит, вносится лишь небольшая поправка в таблицу разделов. Раздел с установленным флагом называют Активным разделом, для изменения активности разделов жесткого диска, надо просто переместить указатель (флаг на техническом языке) на нужный раздел.
Третья программа в цепочке последовательно запускающих программ находится в самом начале раздела. Она называется PBR (Запись Загрузки Раздела) или иногда её называют VBR (Том Записи Загрузок). Когда PBR сделает свою работу, то она запускает следующую за ней программу. PBR весьма специфична, и в отличие от BIOS и IPL, ей требуется знать, точное название и местонахождение файла. Название файла в зависимости от операционной системы будет разным, поэтому в процессе установки операционной системы PBR запишет необходимые данные, для того что бы легко можно было найти нужный файл. Для операционных систем от Windows NT до Vista это будет файл под названием ntldr, который всегда находится в корневом каталоге раздела. Месторасположение файла ntldr всегда в корневом каталоге рядом с папками Windows и Program Files, а не внутри папки или директории.
Для операционных систем, от Windows NT до Vista запуск файла ntldr будет четвертой и последней программой в цепи загрузки. Файл, по сути, является загрузчиком Windows, которая запускается из папки system32.
На этом рисунке отображена последовательность загрузки. Главная загрузочная запись (MBR) показана как отдельная секция в начале жёсткого диска. Для этого на жестком диске специально зарезервирован маленький раздел, который никак не связан с другими разделами. Запись загрузки раздела (PBR) показана как отдельная секция, хотя на самом деле это часть раздела. Операционная система Windows резервирует первые 16 секторов своего раздела, исключительно для использования загрузочной записи раздела.
Последовательность загрузки старой операционной системы Windows NT и Vista почти не отличается, но в последней операционной системе ntldr была изменена. В старой Windows NT, файл ntldr был и загрузчиком и менеджером загрузок, но в Windows Vista эти две функции были разделены на две разные программы.
Функцию менеджера загрузки, в обязанность которой входит поиск активной операционной системы теперь выполняет — файл bootmng. Загрузчик, который фактически запускает операционную систему, выполняет — файл winload.exe. Файл bootimg находится в корневом разделе установленной операционной системы, а файл winload.exe помещен внутрь папки system32 системной папки Windows. Все эти изменения добавляют еще один шаг в цепочку загрузки операционной системы, поэтому в Viste она составляет пять шагов.
Операционная система Windows 7 наделена огромными возможностями, которые позволяют создать дополнительный раздел для управления загрузкой и файлами BCD и bootmng. Компания Майкрософт сообщает, что изменение в загрузке новой операционной системы Windows 7, возможно в дальнейшем станет постоянным.
Продолжение следует…
Источник: http://www.multibooters.co.uk/multiboot.html
Перевод: 4bidden и Ruterk


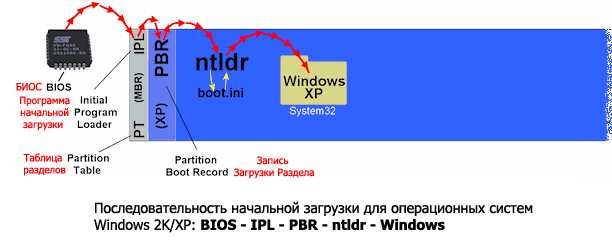





И где же продолжение? Ведь оригинальная статья намного больше. Если делать нормально, то нужно перевести всё, а потом выкладывать. Лоботрясы.
Ну уж извините…
Интересная статья, надо бы еще показать в каких случаях необходимо проивзодить ручную настроку в BIOS 😉