Несомненно, любой продвинутый пользователь имеет в своем распоряжении любимые программы и утилиты, по таким категориям софта как диагностика, оптимизация, восстановление и очистка системы. Предпочтения к тем или иным программам складываются со временем, в основе этого хорошая работа по “специальности”, безглючность, простота управления, бесплатность и обновляемость.
Используя сторонний софт, мы даже и не задумываемся о возможностях уже встроенных системных приложений операционной системы Windows различных версий. Рассмотрим самые нужные системные приложения, утилиты и команды.
Средства диагностики памяти Windows
В операционной системе Windows есть встроенный инструмент проверки и диагностики оперативной памяти. Запустив проверку утилита, перезагрузит компьютер и протестирует память на ошибки перед запуском операционной системы, как популярное приложение MemTest86.
Используя приложение “Средства диагностики памяти Windows”, вы больше не будете нуждаться в стороннем программном обеспечение. Хотя коммерческие аналоги имеют более дружественный интерфейс и информативность, но самое главное это результат: глючит память или нет, а с этим встроенная утилита справляется великолепно.
Чтобы не делать одинаковые скриншоты ко всем приложениям и командам, пожалуйста используйте первый рисунок в качестве примера!
Монитор ресурсов
Монитор ресурсов Windows — это системное приложение, при помощи которого можно просматривать сведения об использовании процессора, памяти, диска, сети и программных ресурсов в режиме реального времени.
Можно фильтровать и отслеживать результаты для конкретных процессов или служб. Кроме того, монитор ресурсов позволяет запускать, останавливать, приостанавливать и возобновлять процессы и службы, а также устранять неполадки в случаях, когда приложение не отвечает.
Альтернативный способа запуска: Нажмите кнопку Пуск — Все программы – Стандартные – Служебные — Монитор ресурсов.
Системный монитор
Системный монитор Windows — это оснастка консоли управления (MMC), предоставляющая средства анализа производительности системы. С помощью одной консоли пользователь может в реальном времени осуществлять контроль над производительностью приложений и оборудования, выбирать данные, которые будут сохраняться в файлах журналов, задавать пороговые значения для оповещений и автоматических действий, генерировать отчеты и просматривать историю производительности системы, используя различные способы сортировки.
Монитор производительности представляет собой простое, но эффективное средство визуализации данных производительности как в реальном времени, так и из файлов журнала. При помощи него можно просмотреть данные производительности в виде графика, гистограммы или отчета.
Управление компьютером и соответствующие служебные программы
Консоль управления Microsoft (MMC) группирует средства администрирования, которые используются для администрирования сетей, компьютеров, служб и других системных компонентов.
Входящие в состав консоли инструменты администрирования, могут запускаться как отдельное приложение. Однако очень удобно открыв одно окно, получить доступ сразу ко всем приложениям, рассмотрим по подробнее.
Планировщик заданий — это оснастка MMC, позволяющая назначать автоматически выполняемые задания, запуск которых производится в определенное время или при возникновении определенных событий. Планировщик заданий содержит библиотеку всех назначенных заданий, обеспечивая возможность быстрого просмотра и удобного управления заданиями. Из библиотеки можно запустить, отключить, изменить и удалить задание. Пользовательский интерфейс планировщика заданий заменил расширение Scheduled Tasks Explorer в Windows XP, Windows Server 2003 и Windows 2000.
Просмотр событий — представляет собой оснастку консоли управления Microsoft (MMC) и предназначена для просмотра и управления журналами событий. Это незаменимый инструмент для наблюдения за работоспособностью системы и устранения возникших неполадок.
Общие папки — С помощью оснастки консоли управления MMC можно выполнять централизованное управление общими папками на компьютере. Оснастка «Общие папки» позволяет создавать общие ресурсы и устанавливать разрешения на доступ к ним, просматривать открытые файлы и пользователей, подключенных к общим папкам, а также управлять ими.
Локальные пользователи и группы — служит для защиты и управления учетными записями пользователей и групп, размещенных локально на компьютере. Можно назначать разрешения и права для учетной записи локального пользователя или группы на определенном компьютере (и только на этом компьютере).
Использование оснастки «Локальные пользователи и группы» позволяет ограничить возможные действия пользователей и групп путем назначения им прав и разрешений. Право дает возможность пользователю выполнять на компьютере определенные действия, такие как архивирование файлов и папок или завершение работы компьютера. Разрешение представляет собой правило, связанное с объектом (обычно с файлом, папкой или принтером), которое определяет, каким пользователям и какой доступ к объекту разрешен.
Диспетчер устройств — отображает установленное на компьютере оборудование в графическом представлении. Все устройства взаимодействуют с ОС Windows посредством программы, называемой драйвером устройства. С помощью диспетчера устройств можно устанавливать и обновлять драйвера аппаратных устройств, изменять параметры этих устройств и устранять неполадки в их работе.
Диспетчер устройств позволяет просматривать список установленного на компьютере оборудования и настраивать свойства перечисленных в этом списке устройств.
Управление дисками — это системная служебная программа для управления жесткими дисками и содержащимися на них разделами или томами. Эта программа позволяет инициализировать диски, создавать тома, форматировать их в файловые системы FAT, FAT32 или NTFS.
Управление дисками позволяет выполнять большинство операций с дисками без перезагрузки системы или прерывания работы пользователей. Большинство изменений конфигурации вступают в действие немедленно. Кроме того, для выполнения задач управления дисками вместе с другими программами командной строки можно применять команду DiskPart.
В данной версии Windows средство управления дисками не только предоставляет функции, имеющиеся в ранних версиях, но также содержит некоторые новые возможности.
Службы и приложения – это оснастка консоли управления (ММС), которую можно использовать для управления службами, запущенными на локальном или удаленных компьютерах, чтобы, например, запустить или остановить службу. Службами также можно управлять с помощью команды sc config.
Служба — это тип приложения, которое работает в фоновом режиме без пользовательского интерфейса и похоже на процесс управляющей программы UNIX. Службы обеспечивают ключевые возможности операционной системы, например: Web-обслуживание, ведение журналов, печать, шифрование и отчеты об ошибках.
Альтернативный способа запуска: Нажмите кнопку Пуск — Панель управления — Администрирование — Управление компьютером.
Учетные записи пользователей
В операционной системе Windows существует скрытая системная утилита Учетные записи пользователей, в которой можно легко управлять учетными записями, паролями и другими наборами данных, определяющих, к каким папкам и файлам пользователь имеет доступ, какие изменения могут вноситься пользователем в работу компьютера, а также персональные настройки пользователя, такие как фон рабочего стола и экранная заставка.
Применение учетных записей позволяет нескольким пользователям работать на одном компьютере с использованием собственных файлов и параметров. Для доступа к учетной записи используется имя пользователя и пароль. В стандартных и домашних версиях операционной системы отсутствует пункт “Локальные пользователи и группы”.
Очистка диска
Встроенная утилита Очистка диска существует, но немногие знают об этом. Если Вы хотите безопасно очистить операционную систему Windows от ненужных файлов, таких как: временные, системные, удаленные, копии, кеш интернет браузеров и других, то для повышения быстродействия компьютера используйте эту утилиту.
Многие используют коммерческие и бесплатные версии сторонних производителей программного обеспечения для очистки, однако для нормальной работы операционной системы использование встроенной утилиты вполне достаточно.
Альтернативный способа запуска: Нажмите кнопку Пуск – Все программы – Стандартные – Служебные – Очистка диска.
Редактор локальной групповой политики
Редактор локальной групповой политики доступен только в профессиональных или расширенных версиях операционной системы Windows. Существующий системный инструмент позволяет редактировать объекты локальной групповой политики, хранимые на компьютере. Содержит большое разнообразие настроек, которые так необходимы системным администраторам и не только, для работы в сети.
Например, на Windows 8, редактор групповой политики может использоваться, для отключения экрана блокировки и запуска непосредственно на экран входа в систему.
Редактор реестра
Редактор реестра позволяет добавлять и редактировать разделы и параметры, восстанавливать реестр из резервной копии или восстанавливать значения по умолчанию, а также импортировать или экспортировать разделы или нужную информацию.
Сведения о настройках системы хранятся централизованно в иерархической базе данных, называемой реестром.
Можно также выводить реестр на печать и управлять тем, какие учетные записи имеют право редактировать реестр. Работа с редактором реестра операционной системы Windows достаточно известна, однако запустить его простым нажатием на ярлыке не получится, для предотвращения ошибочных действий начинающих пользователей.
Конфигурации системы
Конфигурации системы — это дополнительный инструмент, для определения проблем, возникающих при работе и запуске операционной системы Windows. На вкладке “Службы и Автозагрузка” можно отключать службы и автоматически загружаемые программы, а затем включать их по одной. Если проблема не возникает, когда служба отключена, но появляется после ее включения, значит эта служба может быть источником проблемы.
На вкладке “Загрузка” можно настроить загрузчик, это особенно полезно для многовариантной загрузки двух и более операционных систем. Вкладка “Сервис” позволить запустить одним нажатием кнопки любую из 18 встроенных системных программ Windows.
Сведения о системе
Сведения о системе – отображает подробные сведения о конфигурации оборудования, компонентах и программном обеспечении компьютера, включая драйверы.
Вы легко можете узнать название, модель, изготовителя, версию, любого физического устройства или программного обеспечения, а также посмотреть не возникают ли конфликты или ошибки.
И так вы познакомились с наиболее важными системными инструментами встроенными в операционную систему Windows, они доступны на любом компьютере с Windows, их всегда можно использовать без дополнительной загрузки и установки. Теперь вы знаете что они существуют и как их запускать, выбор за вами использовать их или нет.
Автор: Ruterk
18 июля 2013 г.


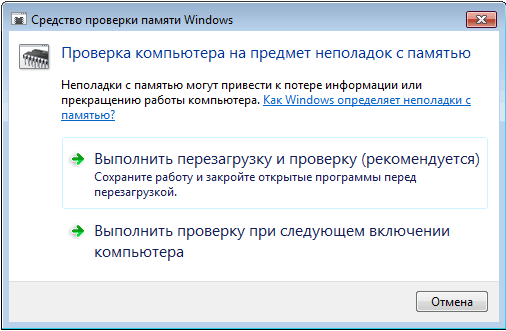
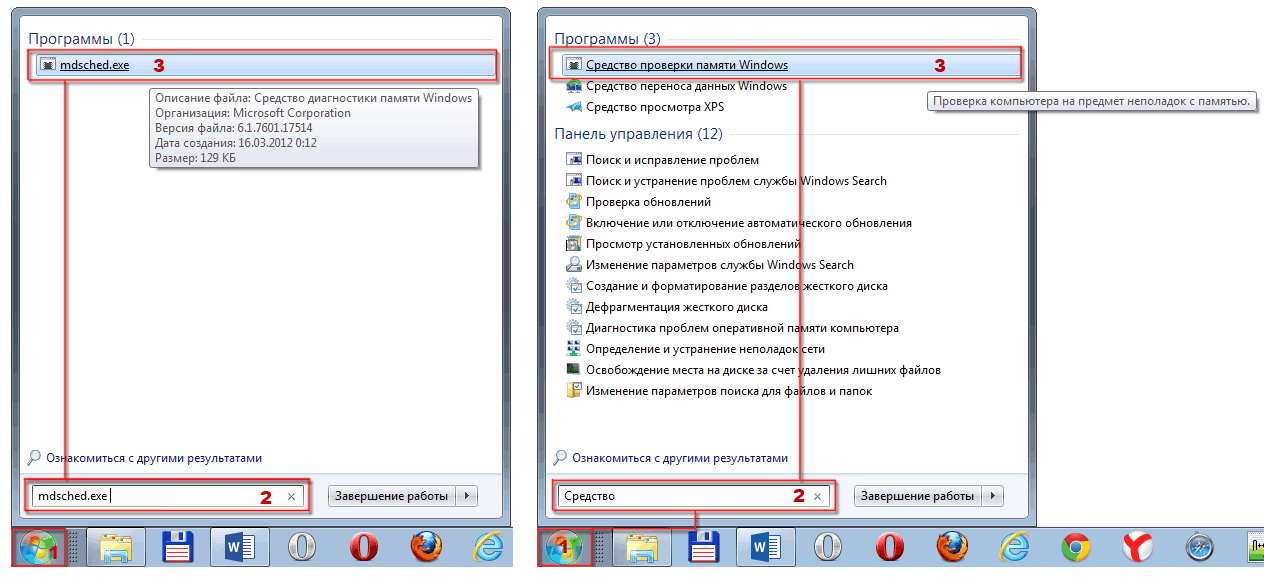
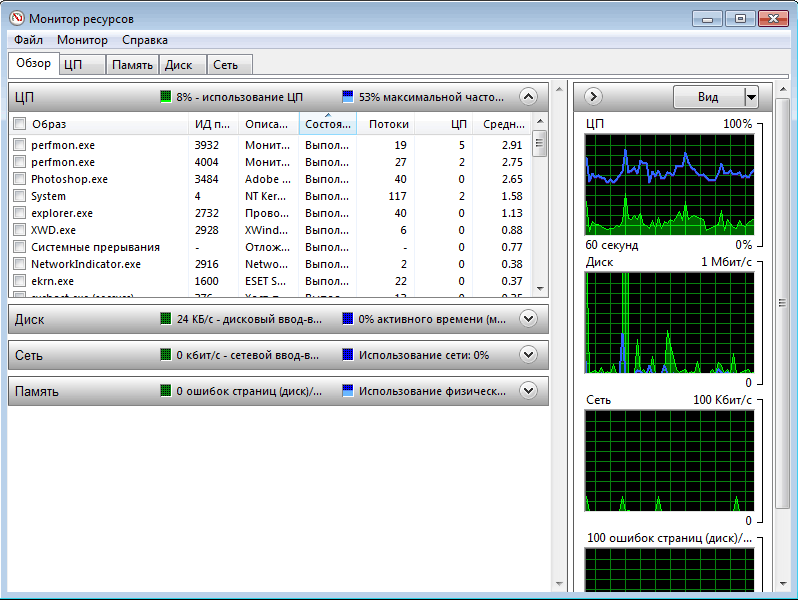
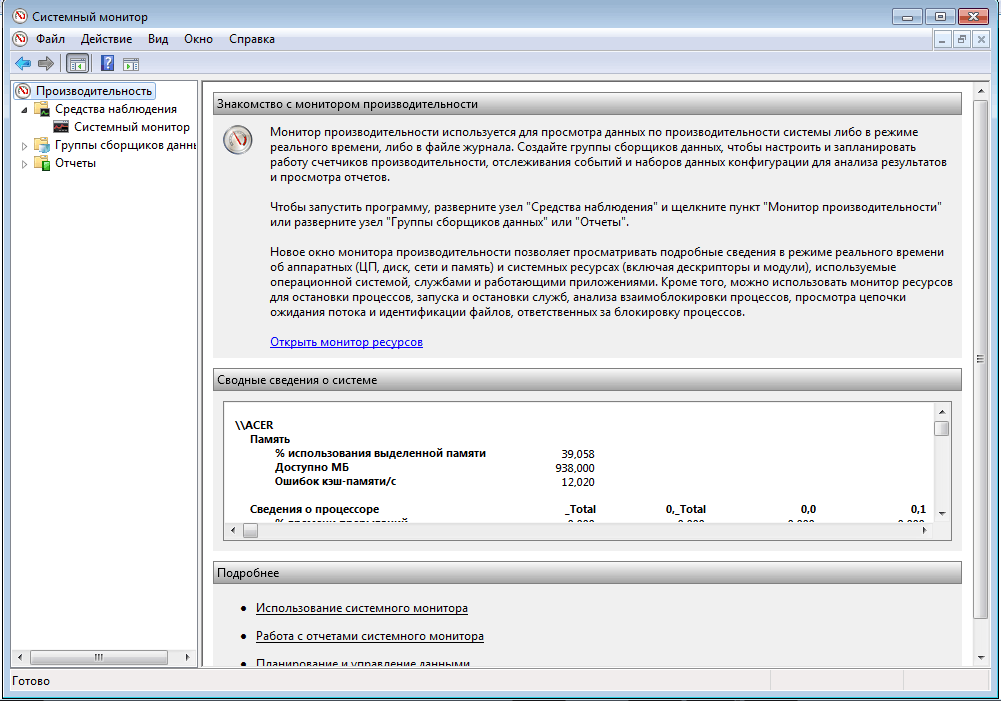
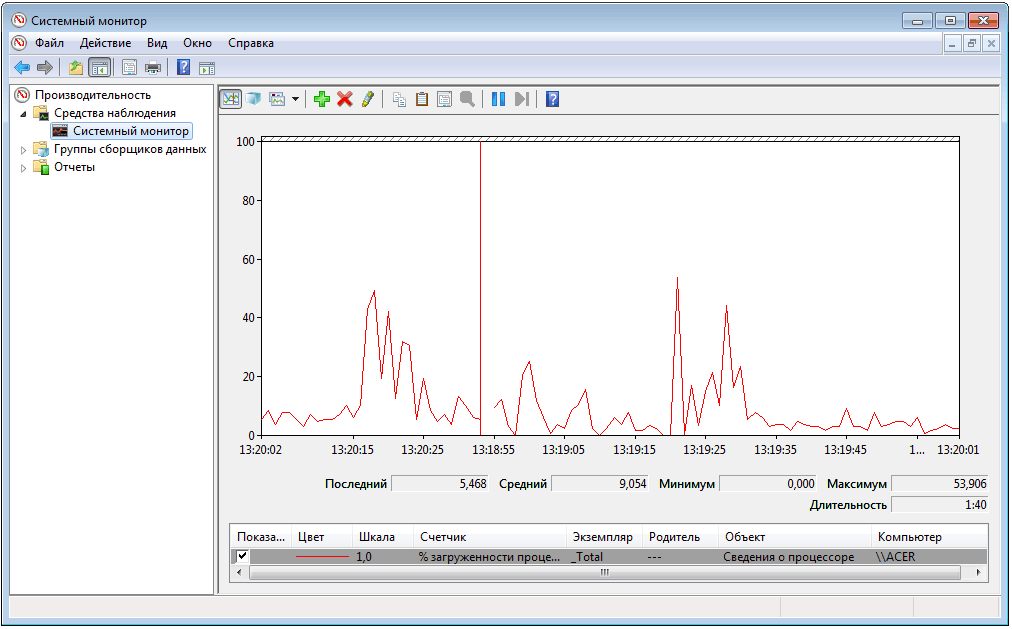
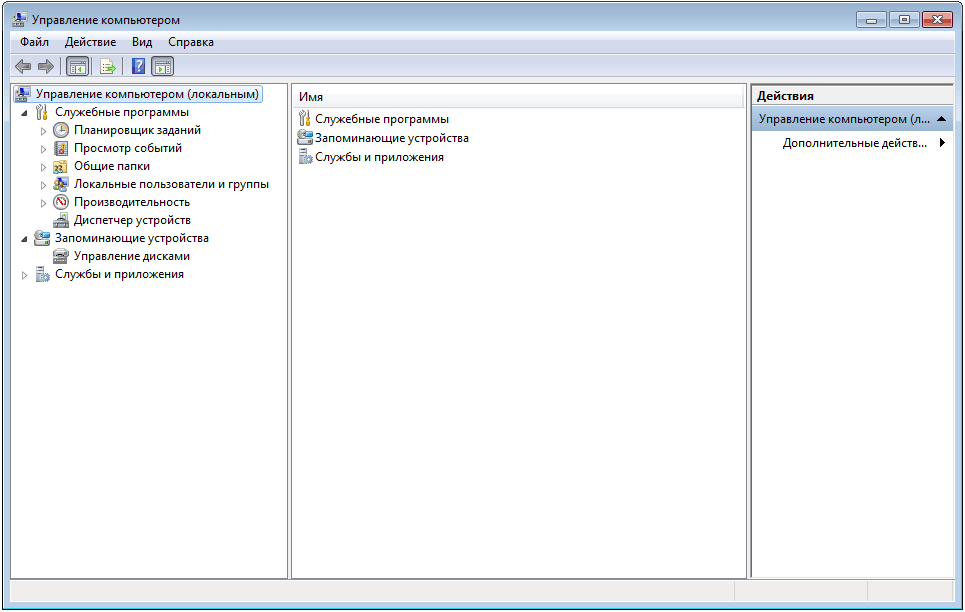
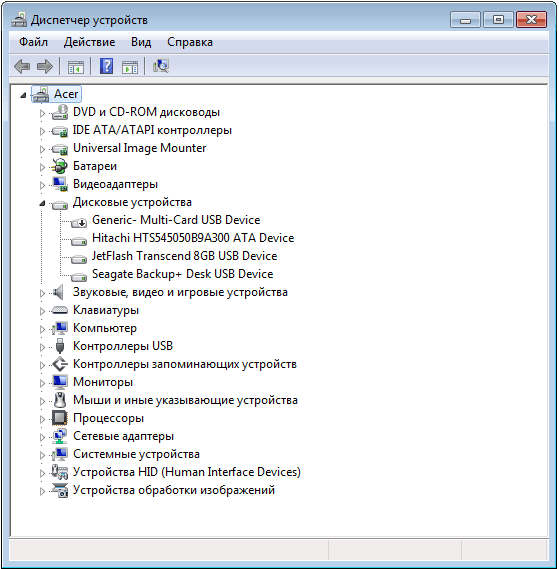
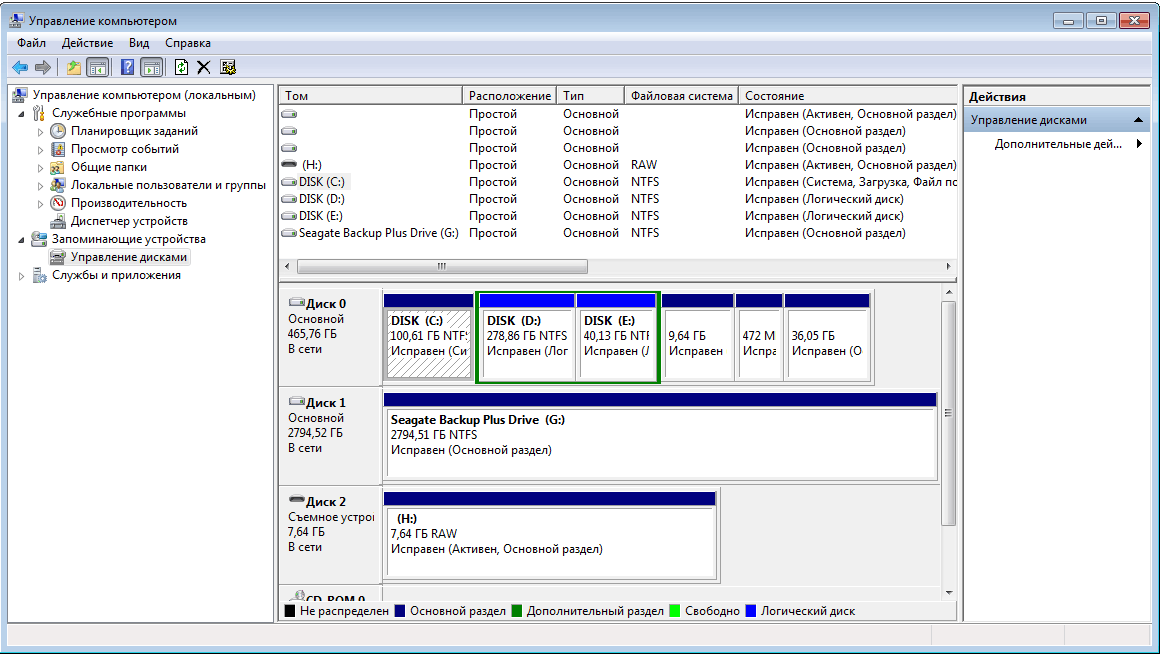
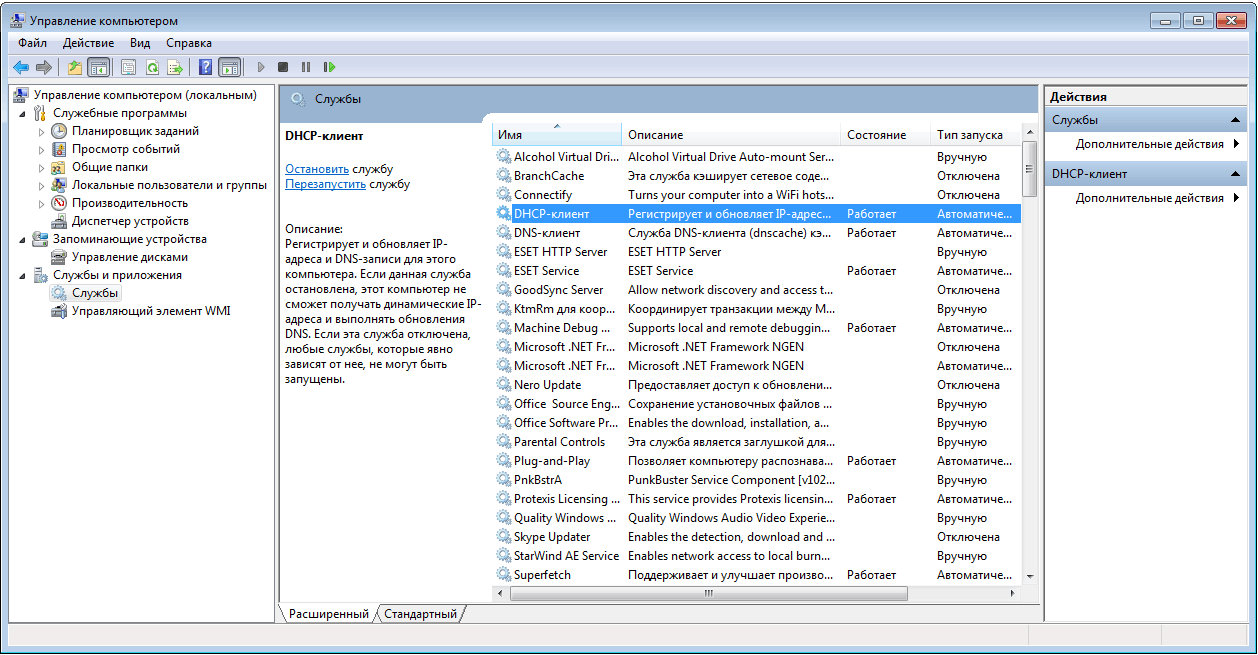
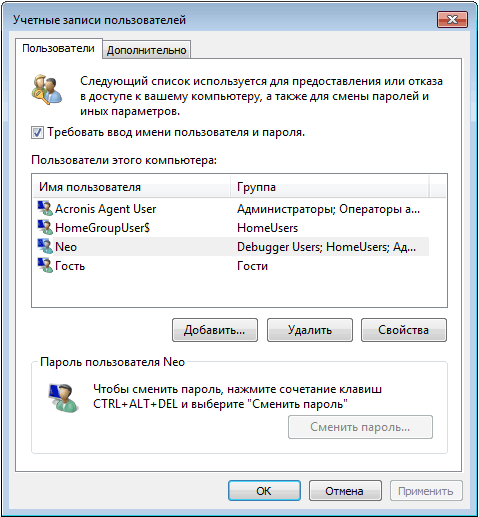
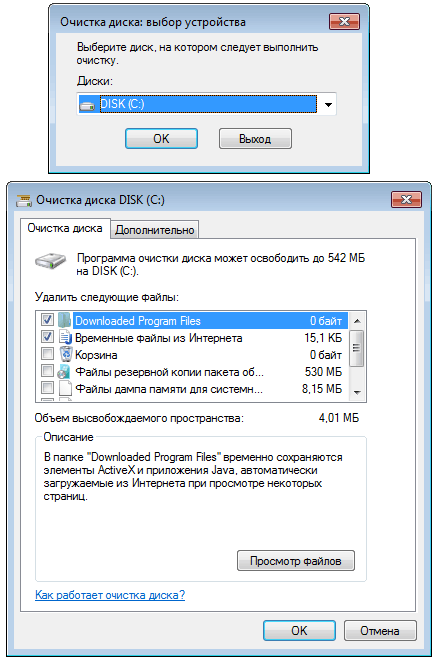
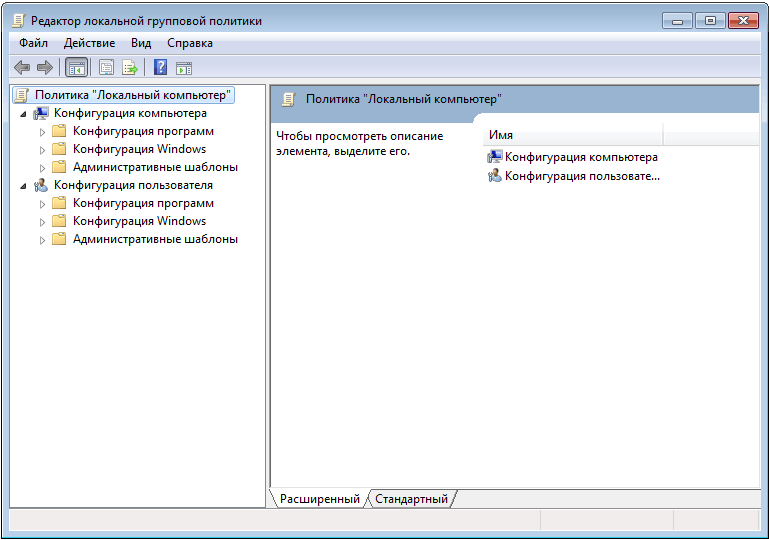
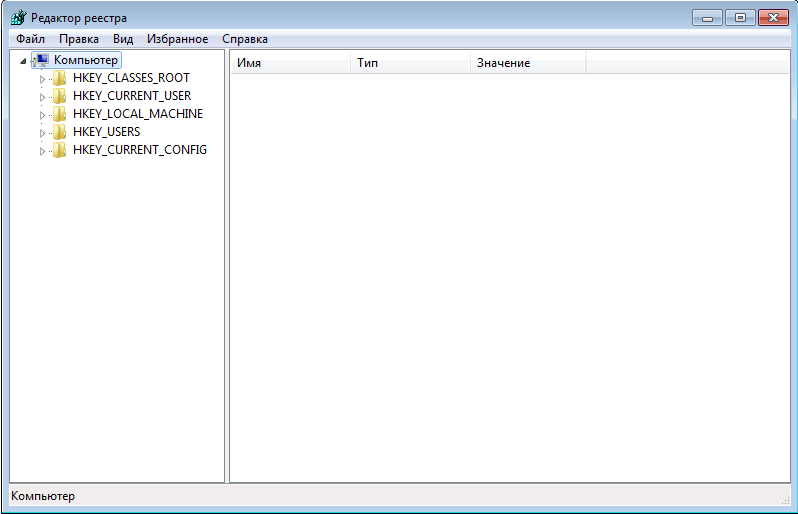

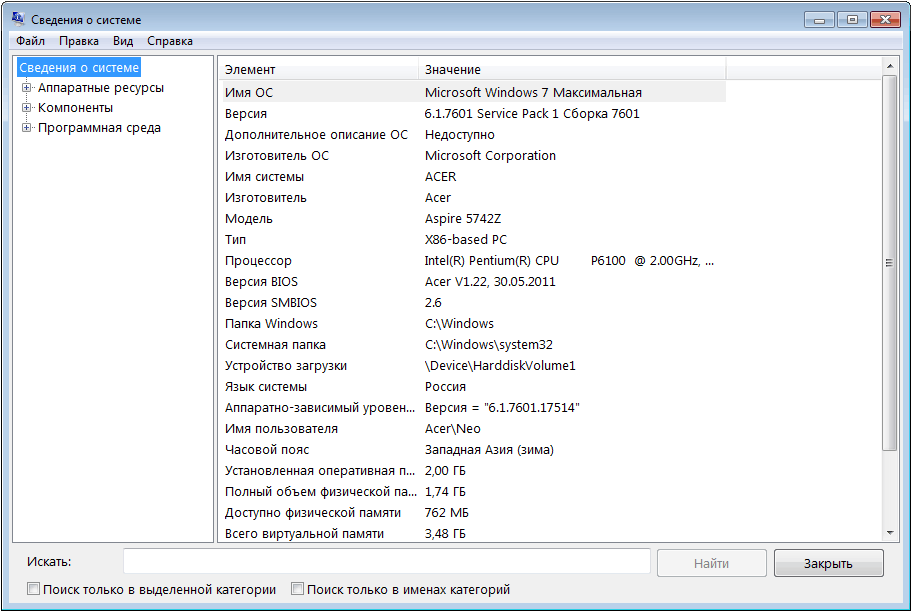





Неплохой обзор. Вообще, для обычного пользователя хватит с лихвой стандартного монитора ресурсов Windows. Но, вот что делать, когда необходимо постоянно отслеживать состояние? Переключать туда обратно замучаешься. Или что делать, если необходимо более подробно знать о состоянии системы? Ну, например, знать количество запущенных потоков и процессов. В принципе для решения таких задач существуют специальные программы.
как хорошо когда выручают такие сайты!