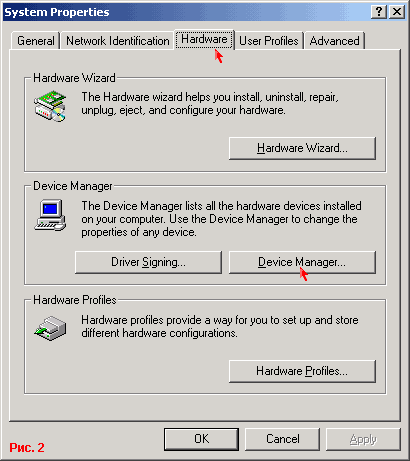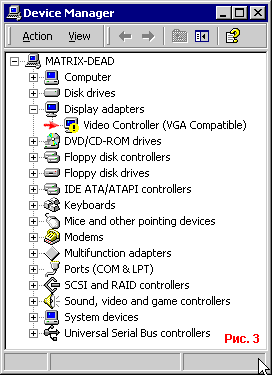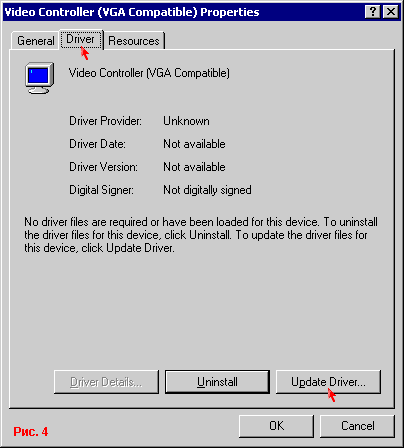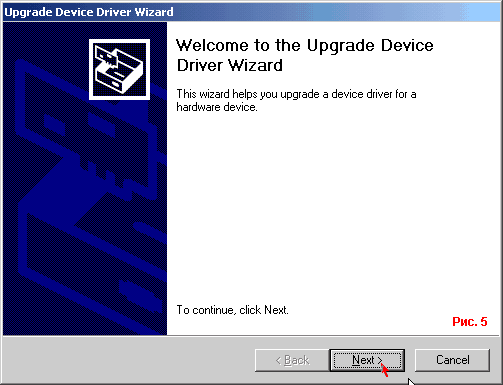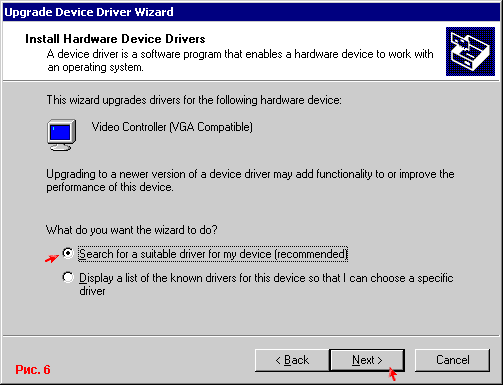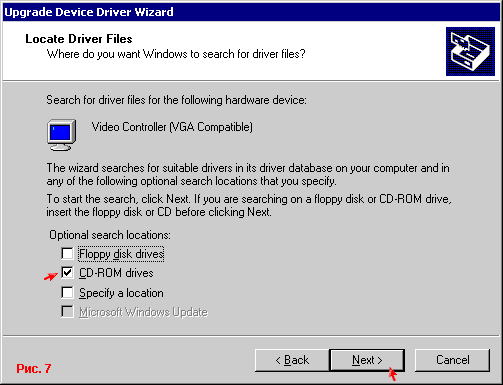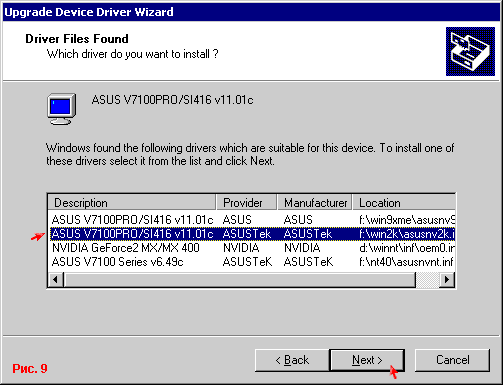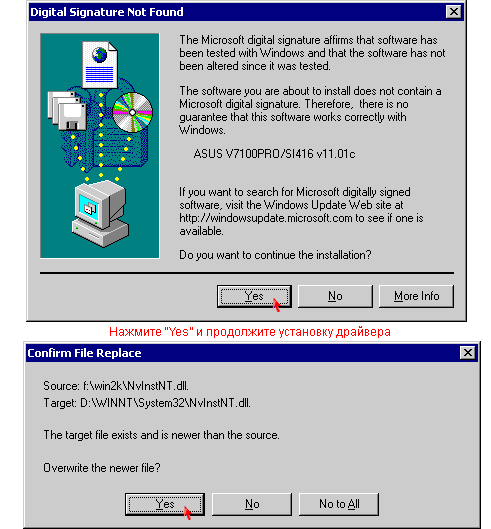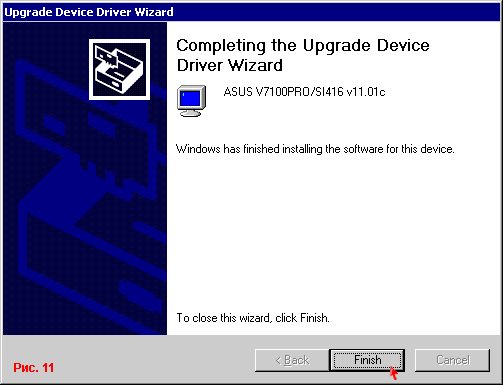Драйвер так же можно установить, если воспользоваться мастером установки (обновления) драйверов который имеется в любой из операционных систем Windows. Для того чтобы запустить мастер выполните следующие действия:
1. Нажмите на кнопке Start > Settings > Control Panel. Затем щелкните на значке «System» (Рис. 1).
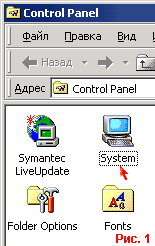 В случае установки драйверов под Windows XP, название диалоговых окон и путь до мастера установки, могут не существенно отличаться.
В случае установки драйверов под Windows XP, название диалоговых окон и путь до мастера установки, могут не существенно отличаться.
2. Перед вами окно «System Properties», перейдите на вкладку «Hardware». Затем нажмите на кнопке «Device Manager» (Рис. 2).
3. В окне «Device Manager» (Рис. 3), вы видите все найденные и установленные устройства. Для устройств отмеченных желтым кружочком с восклицательным знаком необходимо установить (обновить) драйвер. Выделите устройства «Video Controller (VGA Compatible)» а затем щелкните на нем.
4. В окне «Video Controller (VGA Compatible) Properties» перейдите на вкладку «Driver» и нажмите кнопку «Update Driver» (Рис. 4).
5. Запустится «Мастер обновления драйверов». Для продолжения нажмите кнопку «Next» (Рис. 5).
6. В этом диалоговом окне мастер установки предлагает произвести поиск любого подходящего драйвера (рекомендуется) или выбрать подходящий из списка. Выбираем рекомендуемый вариант и нажимаем кнопку «Next» (Рис. 6).
7. В этом окне мастеру установки необходимо указать, где находятся драйверы. Так как у нас необходимые драйверы находятся на компакт-диске, то указываем «CD-ROM drives» и продолжаем установку нажатием на кнопке «Next» (Рис. 7).
8. Начинается поиск подходящего драйвера для устройства «NVIDIA GeForge2MX/MX400»
Как только подходящий драйвер будет найден, появиться окно с предложением установить его или выбрать другой. В случае, который я рассматриваю здесь, мастер установки не определил правильно операционную систему и нашел драйвер для операционной системы Windows 98/Me.
Если продолжить установку найденного драйвера, то операция установки завершится ошибкой и предупреждением о несоответствии найденного драйвера операционной системе Windows 2000.
В случае если мастер правильно определил драйвер, то вы сразу переходите к пункту 11.
9. Для выбора другого драйвера поставьте галочку напротив опции «Install one of the other drivers» и продолжите установку нажатием кнопки «Next» (Рис. 8).
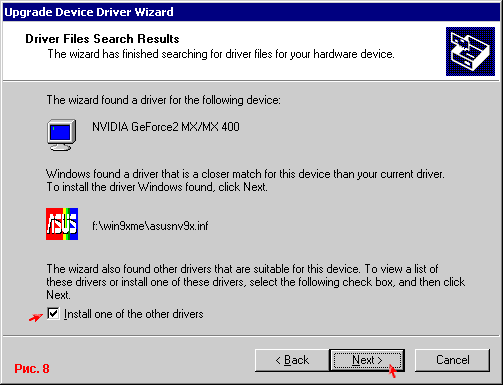
10. В этом диалоговом окне выделите драйвер для вашей операционной системы. Вы спросите, какой из перечисленных драйверов подходит мне? Все очень просто, как правило, драйверы располагаются в папках под названием операционных систем, например: win9xme — Windows 98/Me, win2k — Windows 2000/XP и тд. Поэтому выделяем драйвер для Windows 2000 и нажимаем кнопку «Next» (Рис. 9).
11. Начинается процесс установки, который завершается копированием выбранного драйвера в систему. Если драйвер не имеет цифровой подписи Майкрософт, то появится окно с предупреждением, а при обновлении драйвера окно с подтверждением о перезаписи файла. Нажмите кнопку «Yes» и продолжите установку (Рис. 10).
12. Установка драйвера завершается появлением окна «Completing the Upgrade Device Driver Wizard» и последующим нажатием на кнопке «Finish» (Рис. 11).
После установки драйверов перезагрузите компьютер. Теперь вам остается выставить параметры разрешения, частоты и цвета в Windows.