У каждого из нас имеются в распоряжении файлы, которые не предназначены для чужих глаз, это могут быть пароли, номера кредитных карт, видео, фото и другая личная информация. Всем нам есть что прятать и каждый избирает свой способ как это сделать.
Я хочу познакомить Вас с мои вариантом “сокрытия”, который заключается в создании шифрованного крипто-контейнера.
Что же представляет из себя этот крипто-контейнер? А это самый обыкновенный файл, без расширения, с любым возможным названием и размером, он легко может «затеряться» среди файлов операционной системы, что делает его незаметным даже для продвинутых пользователей.
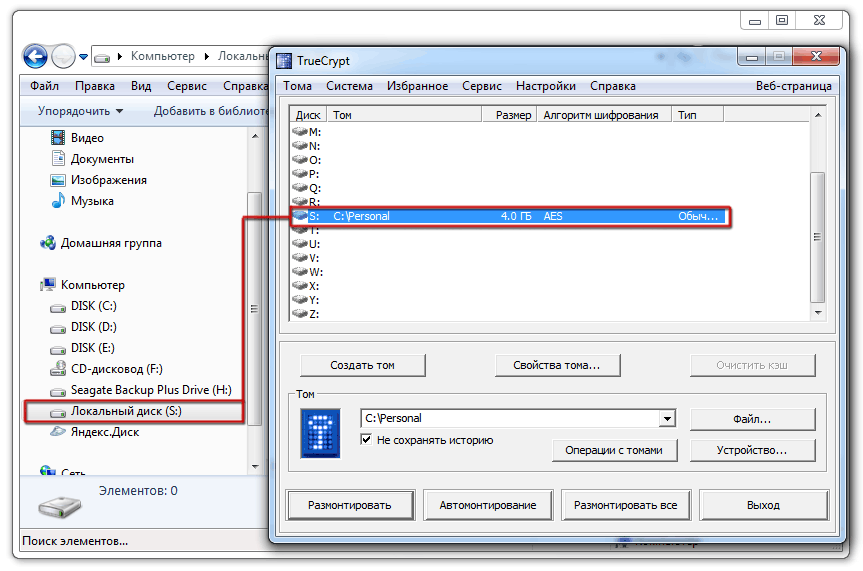 Файл монтируется (подключается) программой, а затем в проводнике появляется новый “Локальный диск” с которым вы работаете также как с обыкновенным разделом.
Файл монтируется (подключается) программой, а затем в проводнике появляется новый “Локальный диск” с которым вы работаете также как с обыкновенным разделом.
При создании внешнего крипто-контейнера на переносном носителе (флешке или жестком диске), шифруется все устройство, которое при простом подключении к компьютеру, без монтирования и дешифровки, просто сообщит об отсутствие файловой системы и предложит форматирование, хотя на самом деле вся информация просто скрыта, что делает её практически неуязвимой от взлома.
Гарантия от взлома зашифрованной информации 100%, где-то читал что за отказ добровольно открыть крипто-контейнер правоохранительные органы какого-то западного государства дали несколько лет.
Шифрование файлов — это самый надежный способ защиты информации. В других программах для сокрытия файлов используют особенности файловой или операционной системы, которые не всегда надежны в защите информации, в отличие от шифрования.
Только шифрование данных, дает гарантированную защиту (на текущий момент) от взлома конфиденциальной информации.
Теперь приступим непосредственно к пошаговой инструкции по созданию защищенного хранилища с помощью программы TrueCrypt.
ЗАДАЧА:
Создать зашифрованный “файл-контейнер” с помощью программы TrueCrypt, в который будут помещены наши секретные данные, а затем смонтировать для работы в операционной системе Windows XP/7/8/8.1.
РЕШЕНИЕ:
1. Скачайте и разархивируйте программу TrueCrypt, перейдите внутрь папки и запустите файл TrueCrypt Format.exe, для создания контейнера. Установите опцию “Создать зашифрованный контейнер” и нажмите кнопку “Далее”.
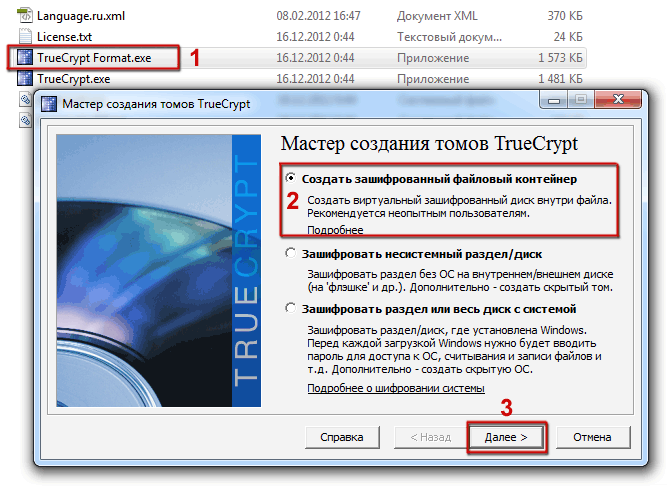 2. Выберите опцию “Обычный том TrueCrypt” и нажмите кнопку “Далее”.
2. Выберите опцию “Обычный том TrueCrypt” и нажмите кнопку “Далее”.
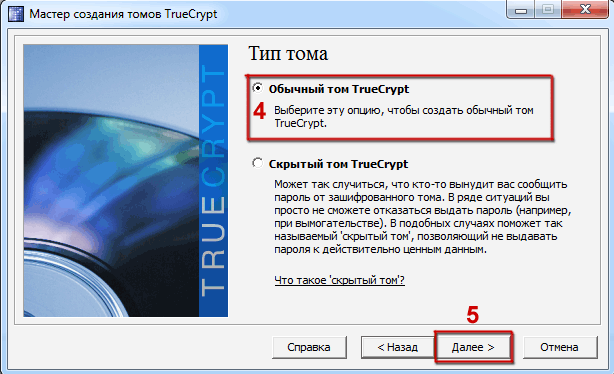 3. Нажмите кнопку “Файл…” и укажите путь (место в где будет находится файл) и название файла. Введите любое понравившееся Вам имя, например Personal. Для продолжения нажмите кнопку “Далее”.
3. Нажмите кнопку “Файл…” и укажите путь (место в где будет находится файл) и название файла. Введите любое понравившееся Вам имя, например Personal. Для продолжения нажмите кнопку “Далее”.
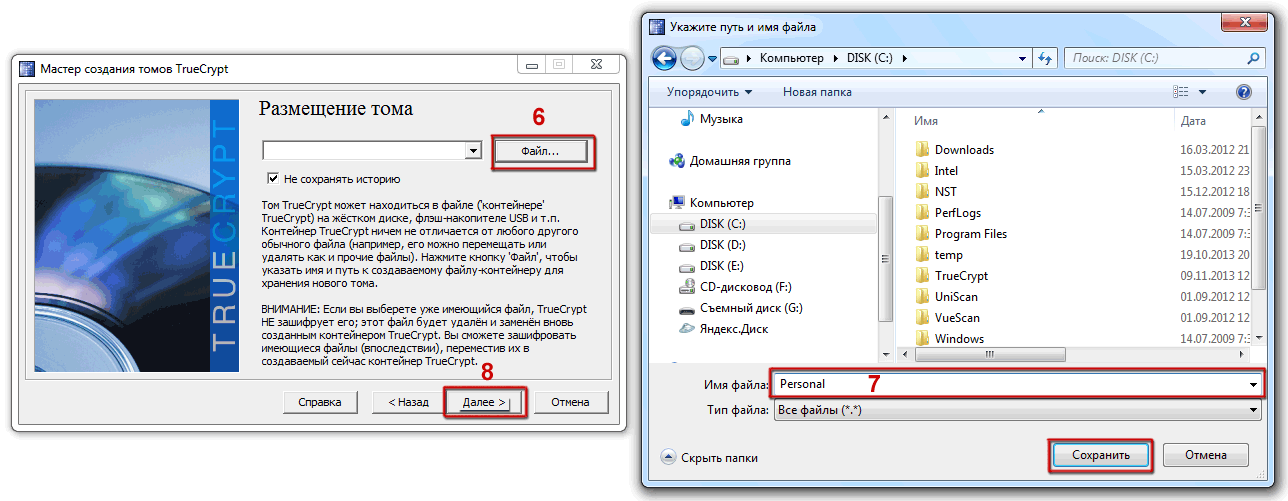 4. В этом окне можно выбрать настройки шифрования, алгоритм хеширования и провести тестирование на скорость различных вариантов. Мы всё оставим по умолчанию и просто нажмем кнопку “Далее”.
4. В этом окне можно выбрать настройки шифрования, алгоритм хеширования и провести тестирование на скорость различных вариантов. Мы всё оставим по умолчанию и просто нажмем кнопку “Далее”.
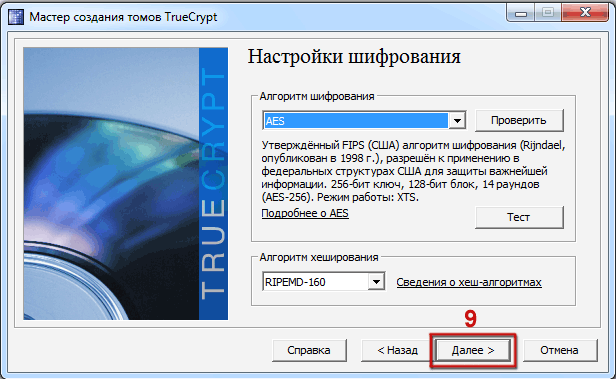 5. Для простоты указания размера установите величину в «ГБ» и введите нужные цифры, для продолжения нажмите кнопку “Далее”. На примере, размер создаваемого контейнера будет 4 ГБайт.
5. Для простоты указания размера установите величину в «ГБ» и введите нужные цифры, для продолжения нажмите кнопку “Далее”. На примере, размер создаваемого контейнера будет 4 ГБайт.
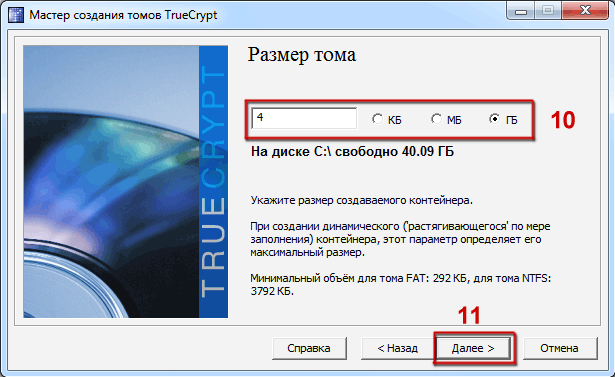 6. Придумайте и введите и подтвердите пароль в соответствующие поля, для продолжения нажмите кнопку “Далее”.
6. Придумайте и введите и подтвердите пароль в соответствующие поля, для продолжения нажмите кнопку “Далее”.
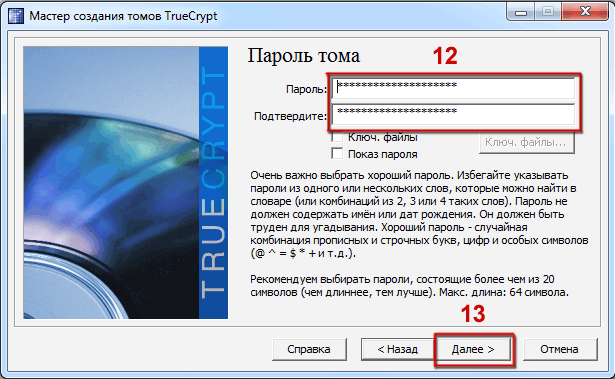 7. Выберите файловую систему NTFS, поводите стрелкой мыши внутри этого окна секунд 30, а затем нажмите кнопку “Разметить”.
7. Выберите файловую систему NTFS, поводите стрелкой мыши внутри этого окна секунд 30, а затем нажмите кнопку “Разметить”.
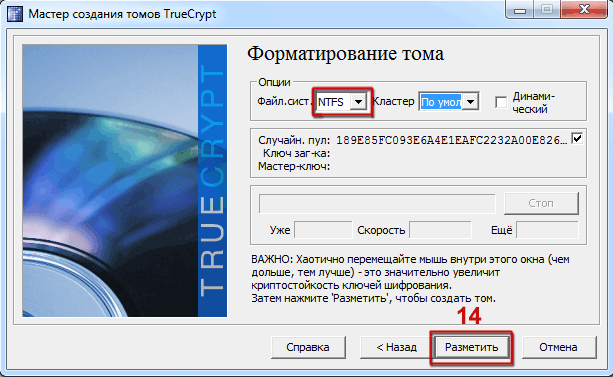 8. Начинается создания шифрованного контейнера, в зависимости от размера, процесс может продолжатся от нескольких минут до часа. По окончании появится окно об успешном создании тома TrueCrypt, нажмите ОК, а затем кнопку Выход.
8. Начинается создания шифрованного контейнера, в зависимости от размера, процесс может продолжатся от нескольких минут до часа. По окончании появится окно об успешном создании тома TrueCrypt, нажмите ОК, а затем кнопку Выход.
Вы успешно создали зашифрованный файл-контейнер, для дальнейшего использования необходимо подключить его как съёмное устройство операционной системы.
Подключаем шифрованный файл-контейнер
И так, для того чтобы подключить созданный нами файл Personal, необходимо запустить файл TrueCrypt.exe, из разархивированной папки.
Для удобства в дальнейшей работе, поместите папку с программой в “Program Files” и вынесите ярлык для запуска на рабочий стол. В случае если Вы не хотите, чтобы кто-нибудь знал о программе, разместите её в любом месте жесткого диска.
1. Перейдите в папку, щелкните на файле TrueCrypt.exe, выберите любую свободную букву диска и нажмите на кнопке “Файл”, выберите созданный вами файл и нажмите кнопку “Открыть”.
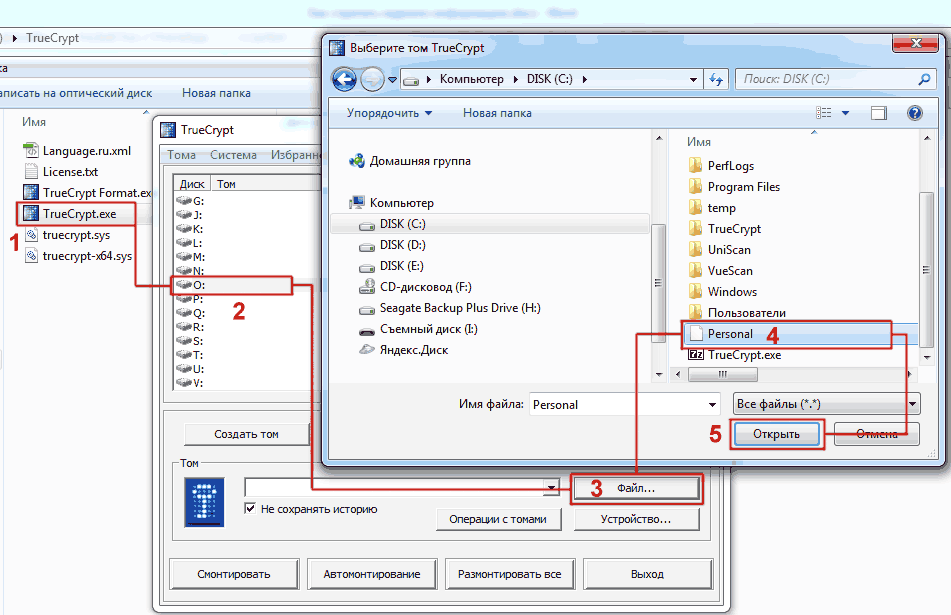 2. Нажмите кнопку “Смонтировать”, введите пароль и нажмите кнопку “ОК”. Закроется окно ввода пароля и в проводнике появится новое устройство “Локальный диск (О:)”, с которым вы можете работать также как с обыкновенным разделом жесткого диска.
2. Нажмите кнопку “Смонтировать”, введите пароль и нажмите кнопку “ОК”. Закроется окно ввода пароля и в проводнике появится новое устройство “Локальный диск (О:)”, с которым вы можете работать также как с обыкновенным разделом жесткого диска.
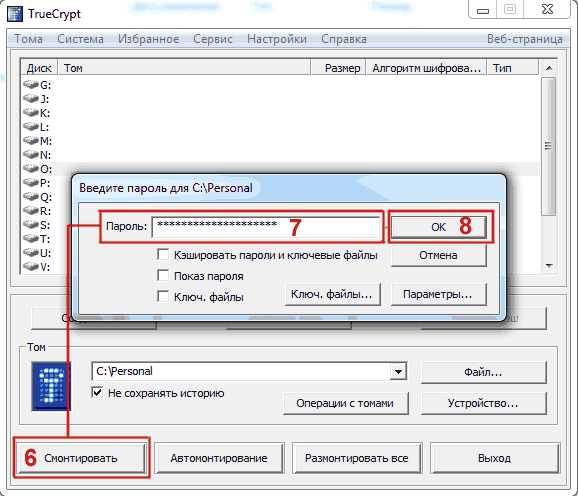 3. По окончании работы, закройте все открытые файлы и нажмите кнопку “Размонтировать или Размонтировать все”.
3. По окончании работы, закройте все открытые файлы и нажмите кнопку “Размонтировать или Размонтировать все”.
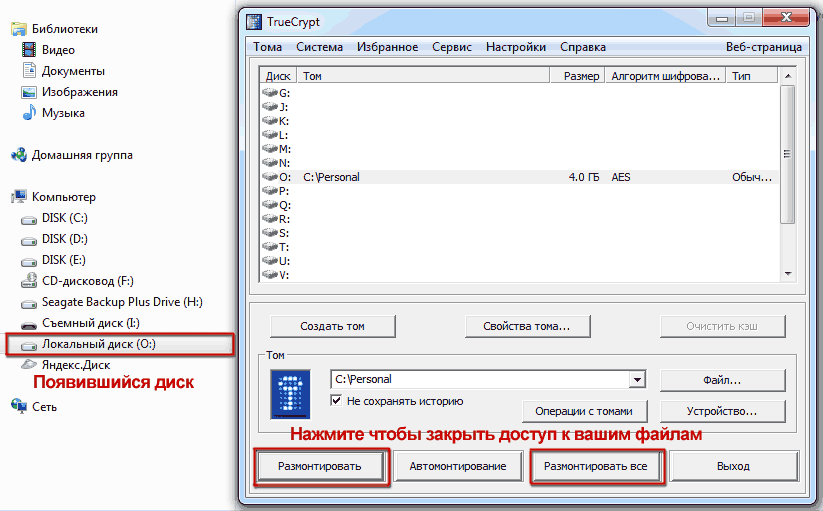 Теперь можно быть спокойным, все файлы помещенные в зашифрованный-контейнер находятся под надежной защитой!
Теперь можно быть спокойным, все файлы помещенные в зашифрованный-контейнер находятся под надежной защитой!
P.S Программа обладает дополнительными возможностями по шифрованию простого раздела, системного раздел, созданию скрытой операционной системы, огромными возможностями по монтированию, а также защитными механизмами для сохранения и восстановления важных данных.
Автор: Ruterk
17 ноября 2013 г.






класно
Интересная статья. Автор, а можеш так же внятно обяснить как создать скрытый раздел с ОС виндовс (пусть это будет диск D), и потом как изменить mbr чтобы при загрузке Truecrypt неспрашивал о пароле для спрятанной ОС или Decoy ОС, а что-бы был чёрный экран и было скажем 15-20 секунд на ввод пароля для hidden OS, а по истечению этого времени автоматически загружалась ОС с диска С?