У Вас есть загрузочная флешка, и Вы хотите сделать копию на другую флешку, которая отличается моделью и размером, возможно ли это? Отвечаю, Да!
 Это стало возможным с программой ImageUSB от компании PassMark, которая делает по битовые копии всей содержащейся информации включая главную загрузочную запись, в файл образа формата .bin.
Это стало возможным с программой ImageUSB от компании PassMark, которая делает по битовые копии всей содержащейся информации включая главную загрузочную запись, в файл образа формата .bin.
Программа настолько проста, что доступна и понятна даже для начинающих пользователей компьютера, однако в работе требует внимательности и неторопливости.
Создаем образ USB флеш-накопителя, (сокращенно UFD)
Скачиваем, разархивируем и запускаем программу щелкнув на файле imageUSB.exe. Не забудьте перед запуском вставить в компьютер USB флеш-накопитель (флешку)!
1. Выбираем ваше устройство, установив галочку. Пожалуйста не перепутайте, если у Вас несколько USB устройств.
2. Выбираем создание образа UFD, установив точку на “Greate from UFD”.
3-4. Нажимаем кнопку “Browse” и указываем место куда программа сохранит образ флешки и даем ему название. В моем примере, это место диск D:, и название Моя флешка.
5. Нажимаем кнопку создать образ “Greate image”.
Программа информирует и требует подтвердить правильность вашего выбора.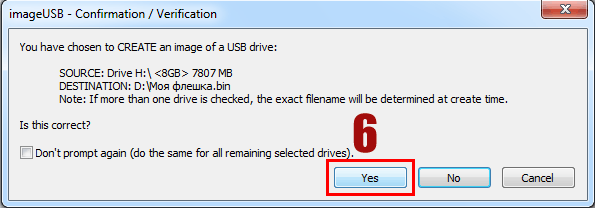
6. Для запуска процесса создания образа нажимаем на кнопке “Yes”.
7. В случае правильно созданного образа процесс завершится показом информационного окна “Imaging Completed!”, нажимаем “OK” и закрываем программу.
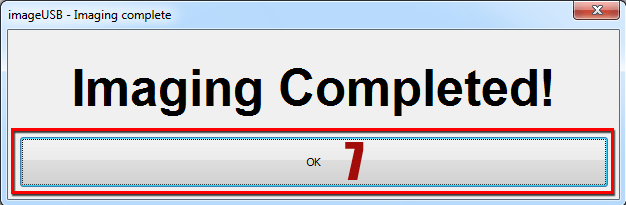 Вы создали точную копию (образ) вашей флешки, теперь можно спокойно отформатировать её и пользоваться ей по своему усмотрению.
Вы создали точную копию (образ) вашей флешки, теперь можно спокойно отформатировать её и пользоваться ей по своему усмотрению.
Записываем образ на USB флеш-накопитель (флешку)
ВНИМАНИЕ! Записать образ можно только на флешку такого же размера или большего! В случае, если ваша флешка большего размера, то после записи, размер вашей флешки будет равняться = размеру образа, но только ВРЕМЕННО!
Объясню на пальцах: вы скачали образ флешки 512 Мбайт и записываете его на 8 Гбайтную флешку. После записи размер вашей флешки будет отображаться в проводнике Windows как 512 Мбайт. Не беспокойтесь, настоящий размер возвращается в несколько кликов.
И так, есть образ, созданный вами или скаченный из Интернета, и Вы хотите записать (восстановить) его на вашу флешку, возможно отличающуюся моделью и размером.
1. Вставляете вашу флешку в компьютер, запускаете программу и выбираете ваше устройство, установив галочку, Пожалуйста не перепутайте, если у Вас несколько USB устройств.
2. Выбираем запись на UFD, установив точку на “Write to UFD”.
3-4. Нажимаем кнопку “Browse” и указываем файл образа с расширением .bin, скаченный из Интернета или созданный вами. В моем примере, это образ загрузочной флешки восстановления Windows 8.1 размером 512 Мбайт, расположенной на разделе D:, в папке.
5. Нажимаем кнопку записать образ “Write to UFD”.
Программа информирует и требует подтвердить правильность вашего выбора. Согласны ли Вы, что указанный образ будет записан на выбранную флешку и все данные на ней будут потеряны.
6. Для запуска процесса записи образа нажимаем на кнопке “Yes”.
Последнее предупреждение! Все файлы будут заменены данными из образа, объём и целостность носителя может быть повреждена.
7. Нажимаем кнопку “Да” и ждем окончания процесса записи образа.
8. В случае правильно созданного образа процесс завершится показом информационного окна “Imaging Completed!”, нажимаем “OK” и закрываем программу.
Вы записали (восстановили) образ с расширением .bin на вашу флешку, теперь можете пользоваться ей по своему усмотрению.
Восстанавливаем объём USB флеш-накопитель (флешки)
Если после восстановления или записи образа, ваша флешка стала меньшего объёма проделайте следующие действия.
1. Вставляете вашу флешку в компьютер, запускаете программу и выбираете ваше устройство, установив галочку, Пожалуйста не перепутайте, если у Вас несколько USB устройств.
2. Выбираем обнулить только загрузочную запись UFD, установив точку на “Zero UFD”.
3. Нажимаем кнопку “Zero UFD”.
4. Нажимаем кнопку “Yes”, подтверждая, что хотим обнулить главную загрузочную запись MBR.
5. В случае правильного обнуления устройства процесс завершится показом информационного окна “Imaging Completed!”, нажимаем “OK” и закрываем программу.
6. Запускаем проводник Windows и щелкаем на USB устройстве (флешке), нам будет предложено отформатировать устройство (1), соглашаемся форматировать (2), нажимаем кнопку “Начать” (3), Подтверждаем (4), Завершаем (5).
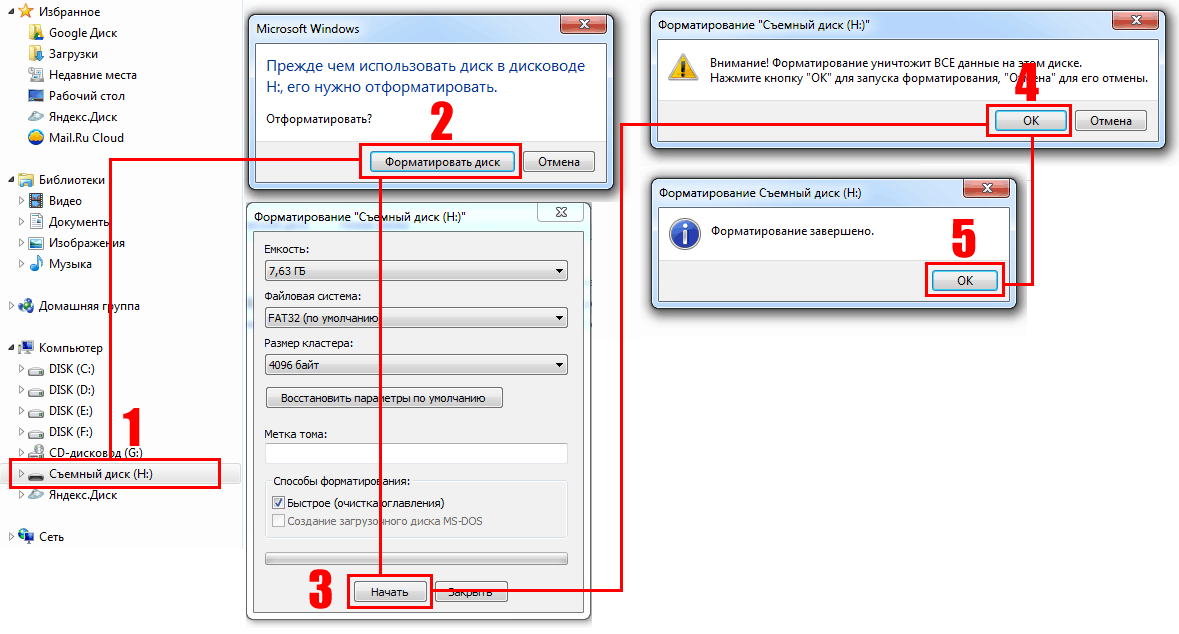 Вот такой, в принципе не сложный процесс, создания, записи и обнуления образа USB флеш-накопитель в простонародной речи “ФЛЕШКА” программой ImageUSB.
Вот такой, в принципе не сложный процесс, создания, записи и обнуления образа USB флеш-накопитель в простонародной речи “ФЛЕШКА” программой ImageUSB.
Автор: Ruterk
11 сентября 2014 г.
Программа imageUSB 1.1 (550 Кб)
Программа imageUSB 1.1 с официального сайта (550 Кб)

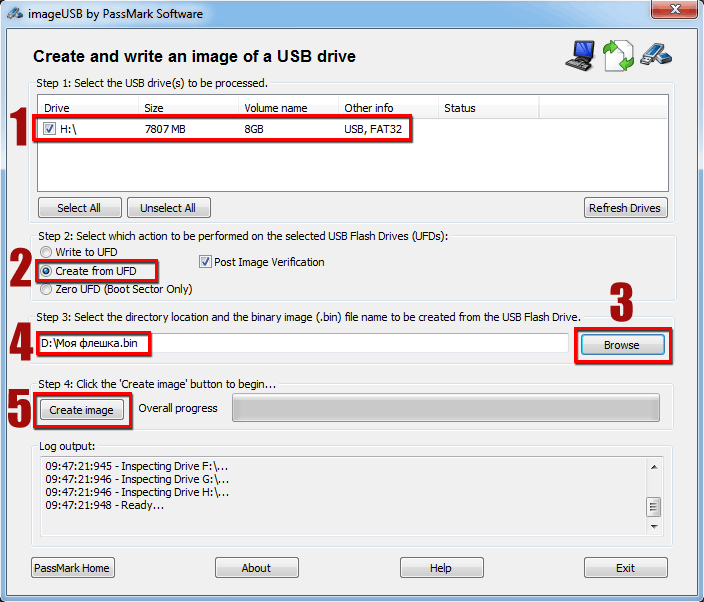
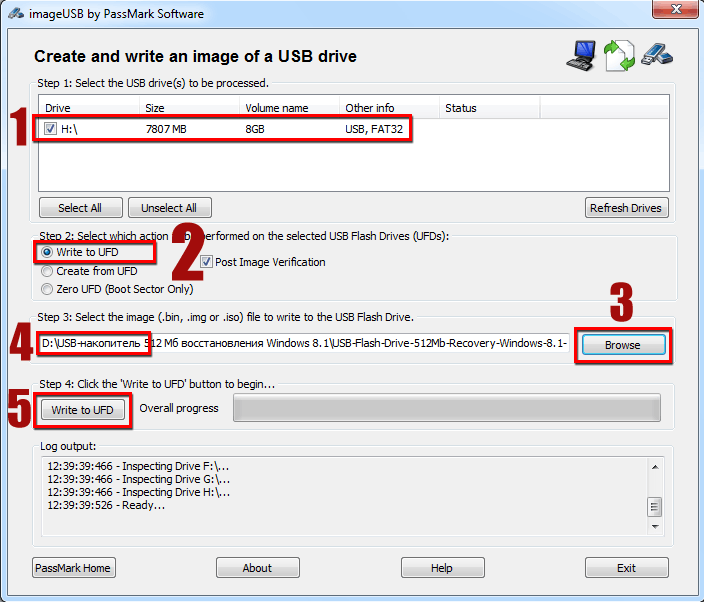
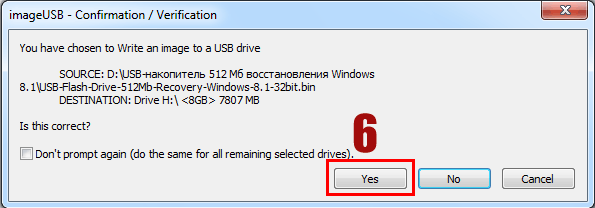
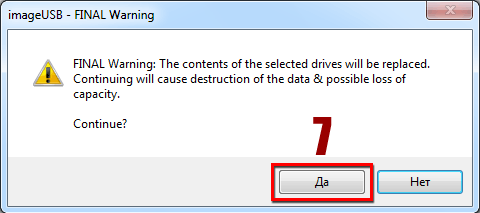
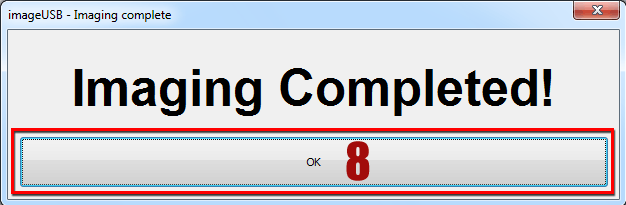
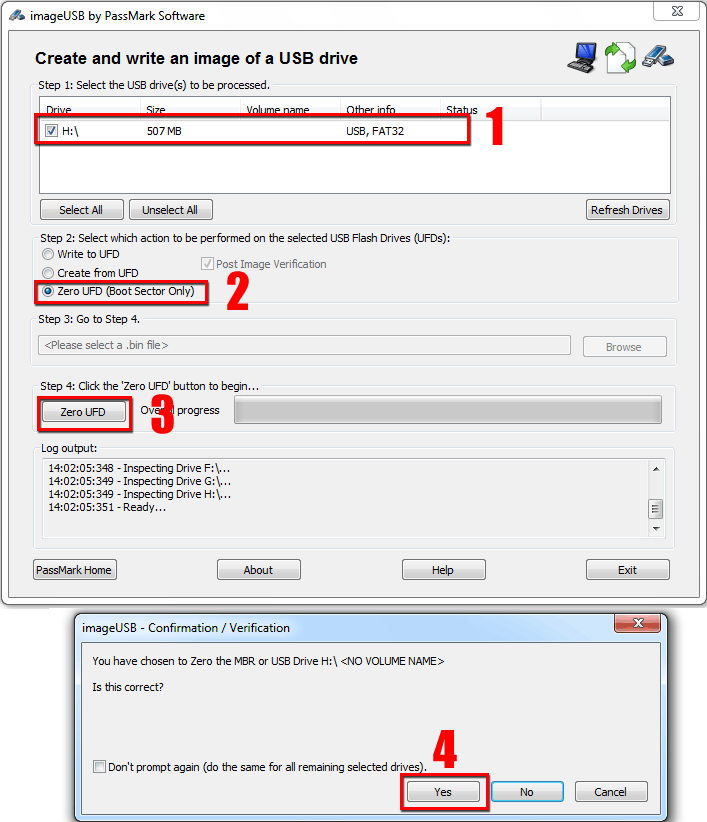





Автору спасибо, полезная статья. В ближайшее время думаю воспользуюсь данной инструкцией.
Вышла полностью русская версия ImageUSB на сайте русификаторов msilab.net.
Инструкцию можно полностью переделать.
ЧЁТКАЯ СТАТЬЯ..ВСЁ РАБОТАЕТ…АВТОРУ СПАСИБО..
Спасибо! Несколько программ перепробовал, справилась только эта! Теперь у меня есть своя мультизагрузочная флешка!
Выполнял задачу создания с BIN-файла контейнерной версии ОС WinXPx86 на флэшке. Всё сделал на вашем софте релиз 1.1.1009 однако, при восстановлении емкости флэшки снесло (при форматировании) папку Soft на флэшке. Это так и должно быть или подскажете способ как восстановить? Только при форматировании была задана система не FAT32, а exFAT, потому как флэшка 16 ГБ.
Здравствуйте,
Попробуйте использовать программы восстановления данных