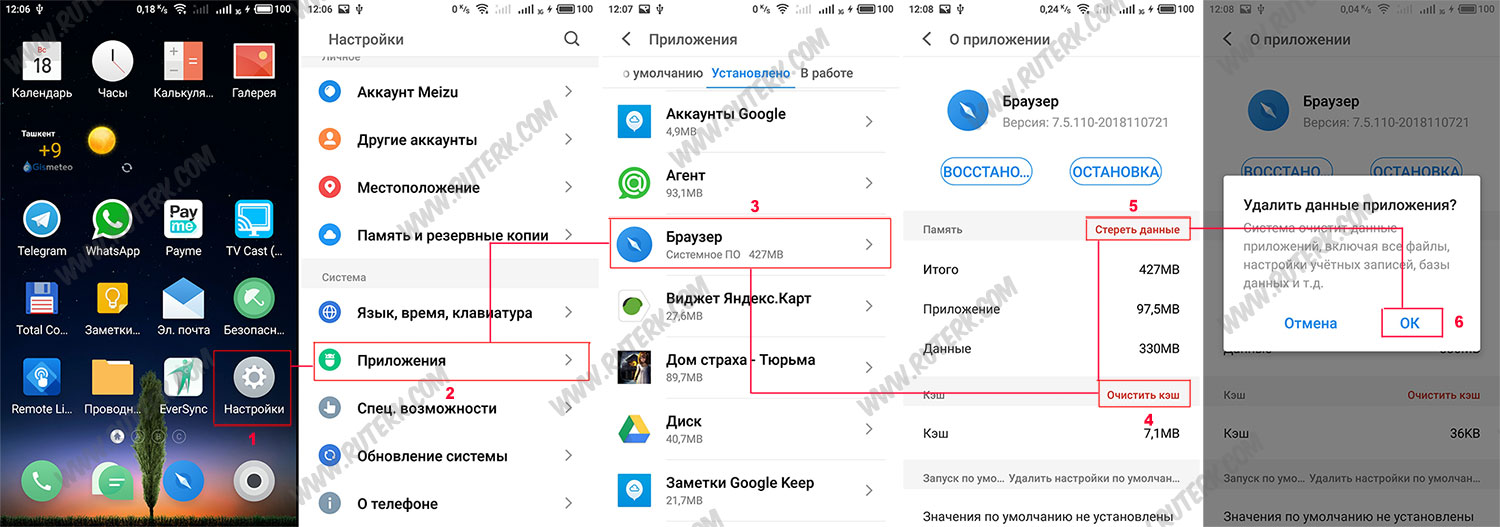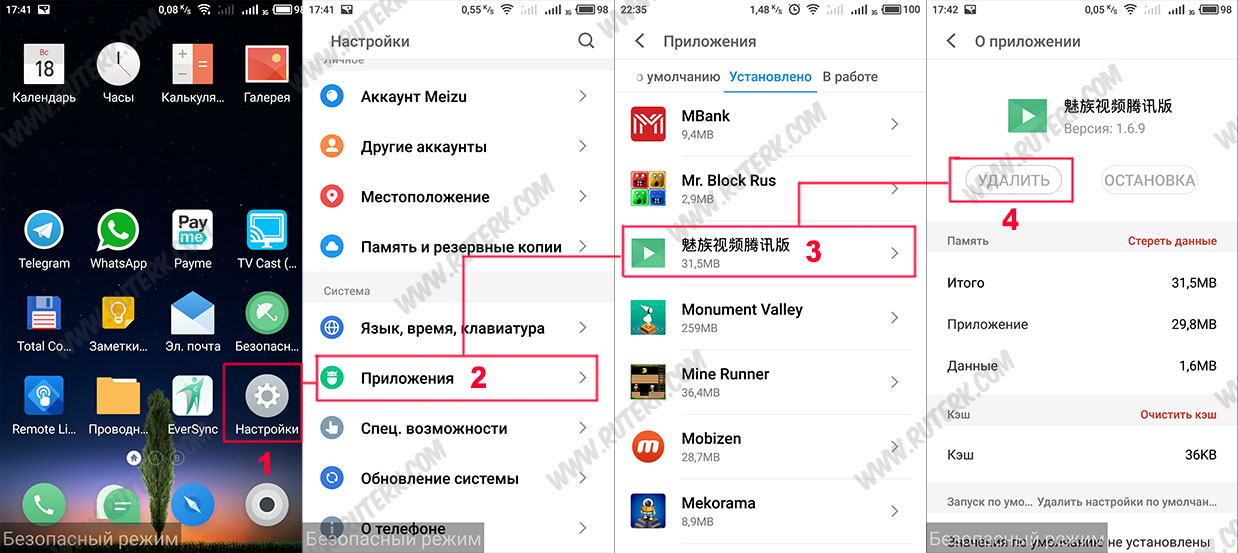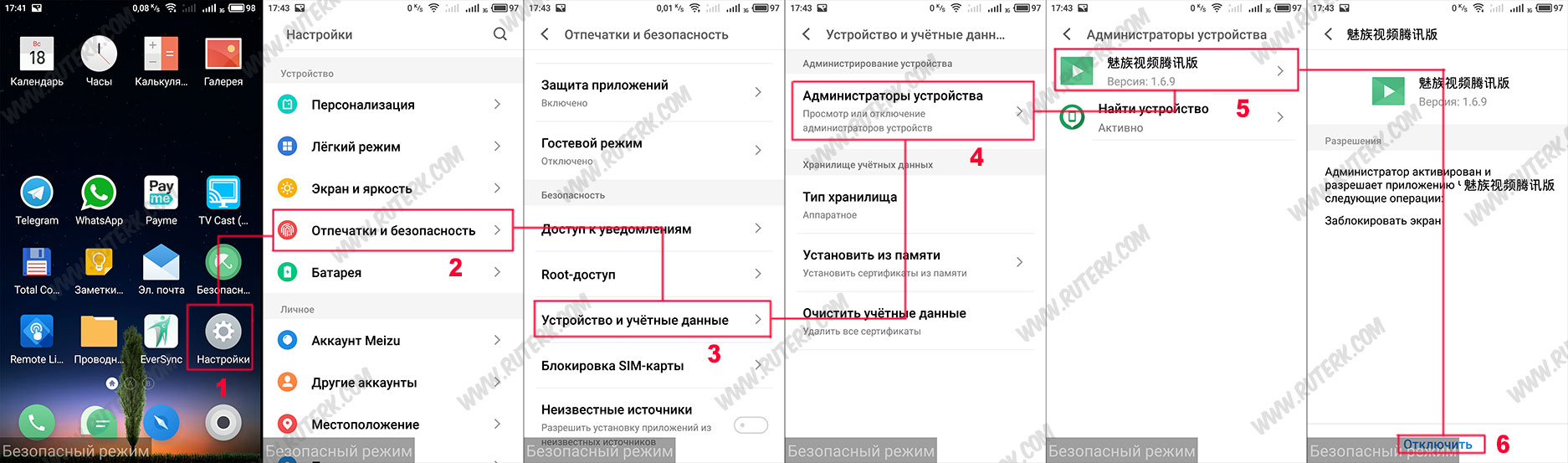Как удалить вирусы с устройства под управлением Android
Если ваш смартфон или планшет под управлением операционной системы Android, начинает плохо работать, то возможно это следствие вирусной активности или вредоносного программного обеспечения.
Конечно, современные мобильные устройства со временем могут “тормозить, глючить” из-за накопившихся временных файлов, забитой под завязку памяти или не оптимизированного приложения. Но только вирусные, рекламные или шпионские приложения могут причинить вред не только вам, но и вашему устройству!
Вирусы для Android достаточно редки и устанавливаются исключительно с “маскировочными” приложениями, то есть вирусы выдают себя за нормальное, полезное приложение, игру, книгу и т.д.
Избежать заражения вирусом очень легко, для этого достаточно устанавливать все приложения, только из официальных магазинов Google Play или Яндекс.Store.
Самый распространённый симптом заражения вирусом, это постоянно всплывающие окна в браузере вашего мобильного устройства.
Обычно их очень легко удалить, для этого достаточно почистить “кеш” вашего браузера, а дополнительно можно удалить данные, которые накопились за время использования гаджета.
Все настройки и «скриншоты» показаны на примере смартфона Meizu M3E, на других устройствах, всё будет немного отличатся.
Откройте Настройки — Приложения — Браузер — Очистить кеш — Удалить данные.
Если вы используете Браузер Google Chrome, то очистить можно так:
Откройте Chrome – Точки – Настройки – Личные данные — Очистить историю – Выбрать нужные параметры – Удалить данные – Очистить.
Понятно, что в новых версиях приложения пути могут изменится, но суть такова, если “глючит”, очищайте Браузер!
Сброс к заводским настройкам
Самое простое и легкое что Вы можете сделать, чтобы исправить проблему вашего устройства – это “Сброс к заводским настройкам”, то есть к состоянию при покупке вашего гаджета.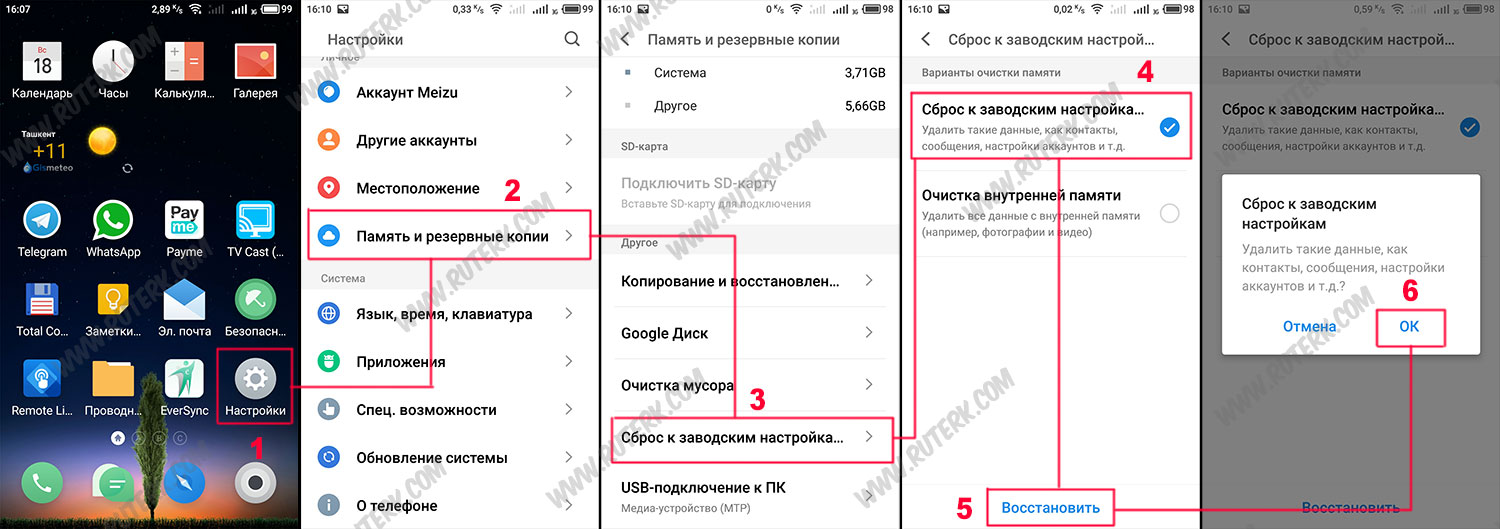
Предупреждаю сразу, что сброс приведет к удалению всех настроек, контактов, сообщений и аккаунтов. Фотографии, музыка, видео и данные не будут удалены!
Для полного удаления, необходимо установить дополнительную птичку “Очистка внутренней памяти”.
Полный сброс к заводским настройкам, должен стать самым последним способом решения проблемы, ведь все приложения, аккаунты, сервисы и многое другое, Вам придется заново скачивать и настраивать.
Поэтому, попробуйте вспомнить, может быть Вы устанавливали приложение, после которого и начались проблемы с вашим устройством, особенно если вы не уверены в его надежности на 100%.
В любом случае, перед полным сбросом, попробуйте сначала удалить последние установленные вами приложения!
Если Вы не можете удалить приложение, значить при установке этого приложения ему были предоставлены права администратора.
Чтобы удалить такое приложение, необходимо ваше устройство (смартфон или планшет) с операционной системой Android, загрузить в безопасный режим, затем удалить права администратора и само приложение.
Загружаемся в безопасный режим в Android
Загрузка вашего устройства в безопасном режиме, похожем на режим в Windows, предотвратит запуск любых сторонних приложений, включая и вредоносные программы.
Ниже, представлены способы получения и выхода из безопасного режима для некоторых моделей устройств.
Samsung
Чтобы загрузится в безопасный режим на устройствах Samsung:
- Выключите телефон, выньте и вставьте обратно аккумулятор.
- Включите телефон, когда на экране отобразится надпись «Samsung Galaxy» нажмите и удерживайте кнопку уменьшения громкости.
Если все было выполнено правильно на экране телефона появится надпись «Безопасный режим».
Чтобы выключить безопасный режим на устройствах Samsung:
- Выключите телефон.
- Включите, дождитесь отображения логотипа «Samsung Galaxy» и зажмите клавишу «Повышение громкости» и удерживайте до включения экрана блокировки Android
Если все было выполнено правильно на экране телефона будет отсутствовать надпись «Безопасный режим».
Meizu
Чтобы загрузится в безопасный режим на устройствах Meizu:
- Выключите телефон Meizu.
- Включите.
- При появлении шарика зажмите и держите кнопку «уменьшения громкости».
- Раздастся сигнал вибро и смартфон загрузится в нужном режиме.
Если все было выполнено правильно на экране телефона появится надпись «Безопасный режим».
Чтобы выключить безопасный режим на устройствах Meizu:
- Выключите телефон Meizu.
- Включите.
- При появлении шарика зажмите и держите кнопку «увеличения громкости».
- Раздастся сигнал вибро и смартфон загрузится в нужном режиме.
Если все было выполнено правильно на экране телефона будет отсутствовать надпись «Безопасный режим».
Lenovo
Чтобы загрузится в безопасный режим на устройствах Lenovo:
- Нажмите кнопку Питание до появления меню,
- Нажмите и держите «Отключить питание» пока появится «Переход в безопасный режим».
- Нажмите «ОК» для перезагрузки Lenovo и загрузки «Safe Mode».
Чтобы выключить безопасный режим на устройствах Lenovo:
- Выключите телефон, выньте и вставьте через некоторое время обратно аккумулятор.
- Отключите телефон и достаньте аккумулятор.
- Включите загрузка произойдет в штатном режиме.
HTC
Чтобы загрузится в безопасный режим на устройствах HTC:
1 Вариант.
- Выключите телефон.
- Включите телефон и одновременно удерживайте нажатой кнопку «Меню» до загрузки ОС Android.
- Для возврата в штатный режим, отключите и включите HTC.
2 Вариант.
- Выключите телефон.
- Нажмите » Питание».
- При появлении логотип HTC, зажмите кнопку «Снизить громкость» до полного включения ОС Android.
- Для выхода из режима отключите и включите HTC.
Если вам не подошел ни один из вариантов, то используйте поисковую строку Google, с запросом “Как включить безопасный режим [ваше имя модели]” и следуйте найденным инструкциям.
Загрузившись, Вы увидите надпись «Безопасный режим» в левом нижнем углу экрана, откройте меню «Настройки», затем «Приложения». Найдите приложение, после которого у вас начались проблемы с устройством и удалите его.
Если вы не знаете, что удалять, то обратите внимание на подозрительный сервис от Android или приложение которое вы не устанавливали.
Удаляем права администратора у подозрительного приложения
Хорошо если приложение, можно просто удалить, но что делать, когда кнопка “Удалить” не активна? А делать надо следующее, необходимо удалить “Администратора устройства” в настройках телефона, так как этот статус был предоставлен вирусом при установке приложения.
Откройте Настройки – Отпечатки и Безопасность – Устройство и учетные данные – Администраторы устройства – Вирусное приложение – Отключить.
После отключения статуса администратора устройств, вернитесь к выбору приложений, найдите вирусное приложение и удалите его, кнопка удалить должна быть активна. Затем перезагрузите и отключите безопасный режим, способом, подходящим для вашей модели устройства.
Как в будущем избежать заражения вирусами и вредоносными программами для Android
Полезные советы
- Устанавливайте все приложения только из официальных источников таких как Google Play или Яндекс.Store. Не разрешайте в устройствах Android установку приложений из «Неизвестные источники». Если всё же, вы решите установить стороннее приложение, то убедитесь в его надежности.
- Не устанавливайте клоны популярных приложений от неизвестных разработчиков. Можно быть уверенным на 99% в их безопасности при установке из Google Play, но гарантировать правильность работы, функциональность, невозможно.
- При установке приложения, независимо от того, откуда вы устанавливаете приложение, всегда проверяйте права доступа и разрешения.
- Никогда не давайте устанавливаемому приложению права администратора устройства. Задумайтесь, если простому приложению, требуется разрешение на просмотр контактов, отправку СМС, звонков и многое другое.
- Всегда обновляйте операционную систему Android и приложения, для вашего устройства.
- Установите антивирусное приложение, если Вы обеспокоены безопасностью вашего устройства, хотя по большому счету, для Android в этом нет необходимости.
Автор: Ruterk
25 ноября 2018 г.