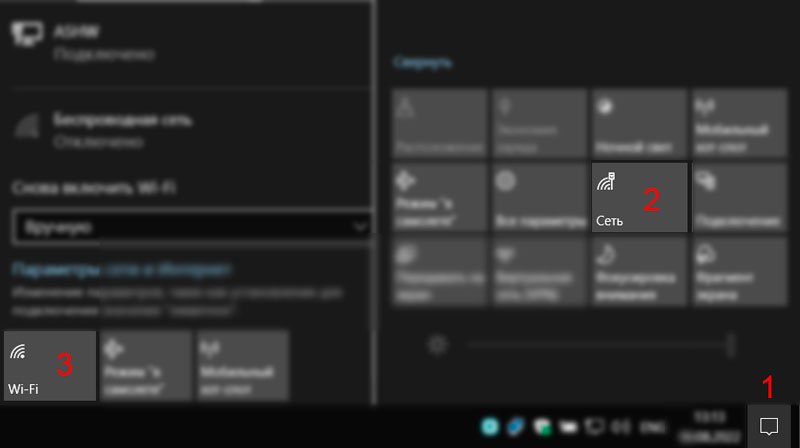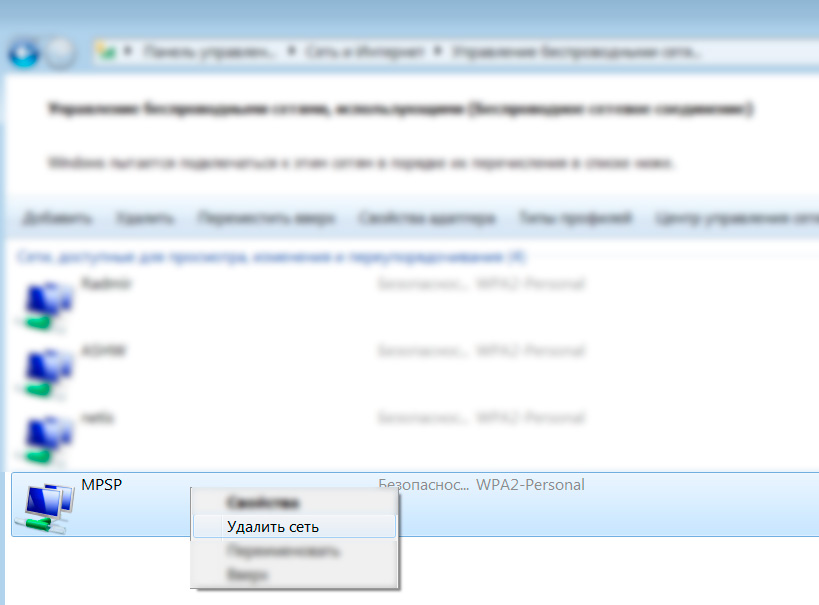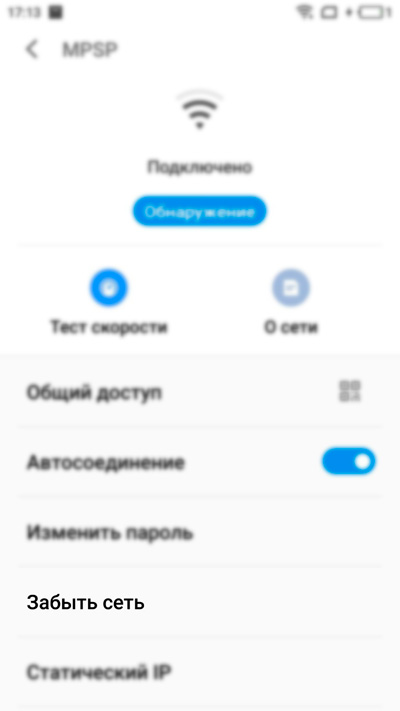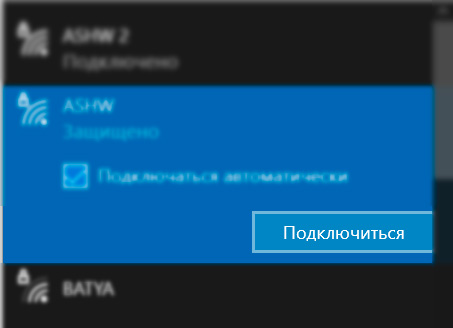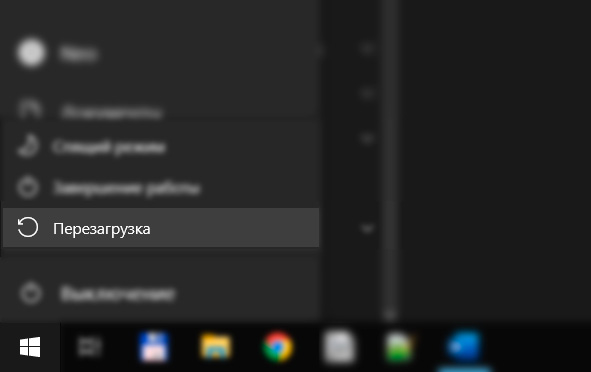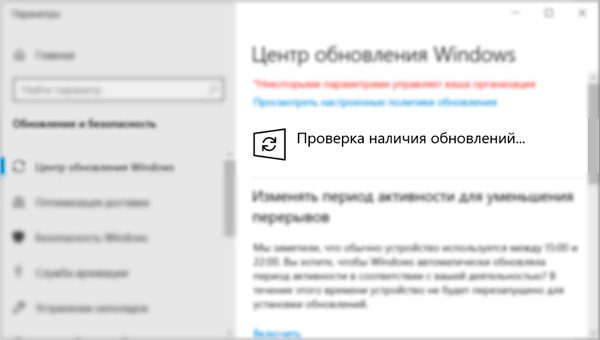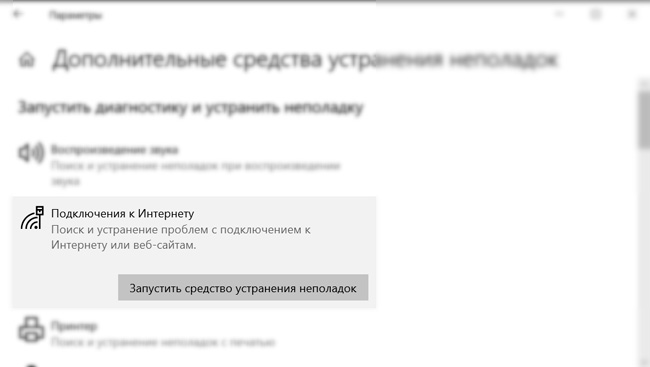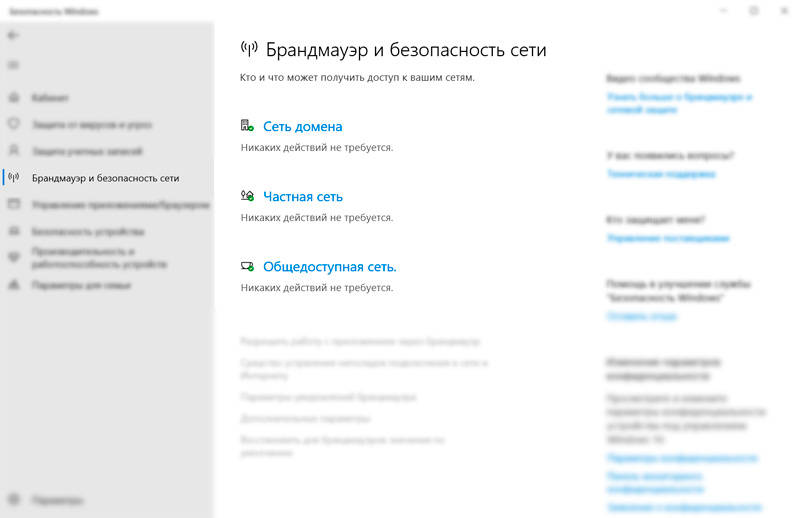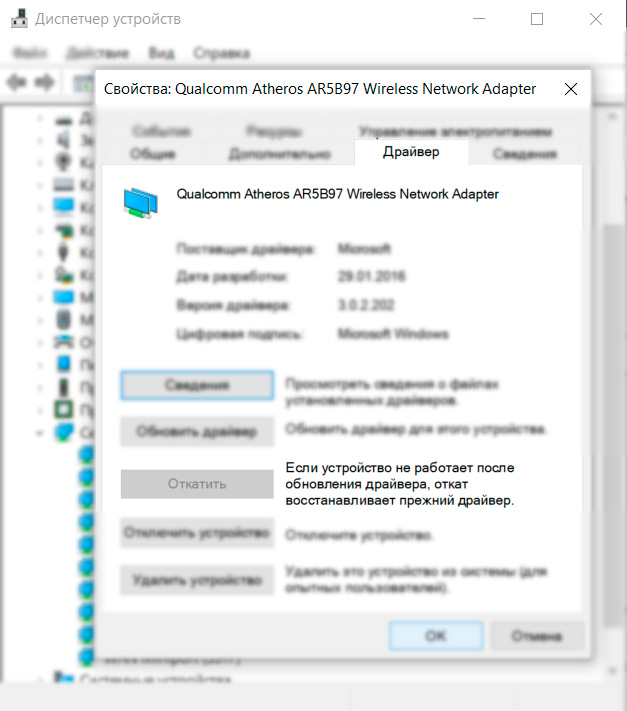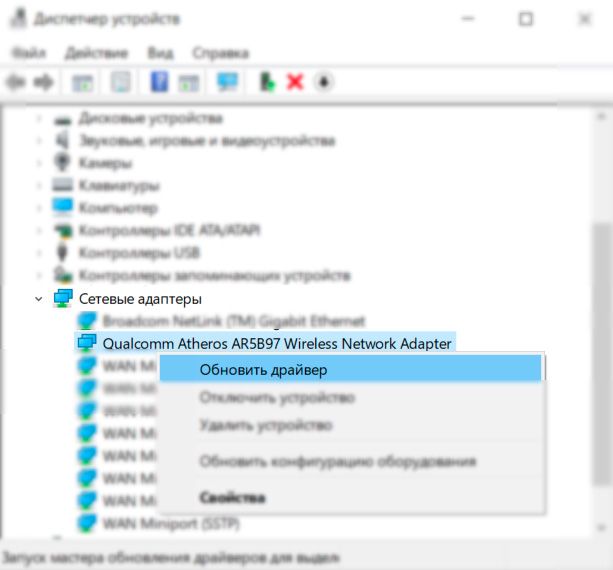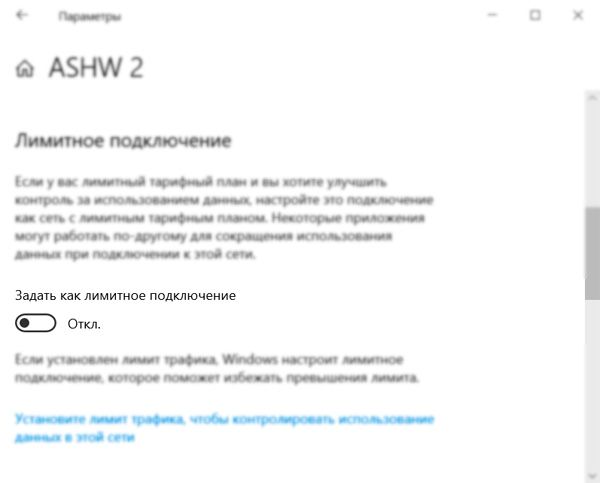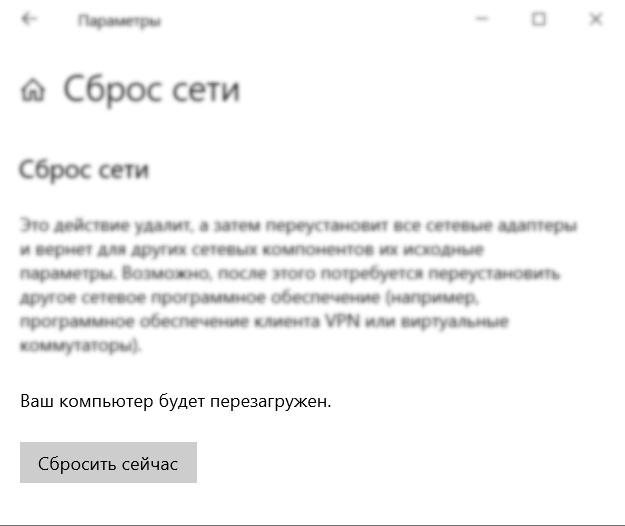Решение проблем с первоначальным подключением Windows 10 к Сети, Wi-Fi и Интернет
Что делать, если настольный компьютер или ноутбук с Windows 10, не может подключится к Интернет?
Операционная система Windows 10 уже достаточно прочно вошла в нашу жизнь. Компьютеры, ноутбуки и планшеты под управлением этой операционной системы, легко и просто подключаются к сети и Интернет. Однако, несмотря на это, начинающие пользователи, все ещё сталкиваются со сбоями и ошибками, при подключении к сети Wi-Fi и Интернет с Windows 10.
Основные ошибки Windows 10, при подключении к сети или Wi-Fi
Несколько основных причин по которым операционная система Windows 10 не может подключится к сети:
- Неправильные данные для подключения (логин/пароль)
- Неправильно подключены/не подключены кабели, устройства.
- Ваше устройство вне зоны действия, помехи и т. д.
- Связь есть, но возникают программные, либо другие проблемы
- Проблемы с оборудованием или драйверами
Возможны также проблемы с неправильной настройкой приложений или перегружённые точки доступа в Интернет. Поскольку потенциальных причин отсутствия связи в сети, может быть очень много, рекомендуется по шагам опробовать все предложенные нами способы и решения.
Как исправить ошибки сетевого подключения в Windows
1. Убедитесь, что это действительно проблема операционной системы Windows 10
Проверьте, может ли какое-либо другое устройство (ноутбук, планшет, телефон), не с Windows 10, подключится к той же самой беспроводной сети.
Если Интернет не работает на всех ваших устройствах, то проблема с подключением, скорее всего, связана не с Windows 10, а с вашим Интернет-провайдером.
2. Перезагрузите модем или роутер (маршрутизатор)
Выполнение перезагрузки обычно устраняет большинство проблем с сетевым подключением. Отключите модем или маршрутизатор от электрической розетки, подождите минуту, а затем снова включите.
Перезапуск модема или маршрутизатора, иногда помогает увеличить скорость и стабильность связи вашего интернет-соединения.
3. Убедитесь, что Wi-Fi включен
Обязательно включите Wi-Fi вашего устройства в настройках операционной системы Windows 10, иначе подключения невозможно.
Чтобы включить или проверить работает у вас Wi-Fi, щелкните в правом нижнем углу на значке «Уведомления», затем нажмите на плитку «Сеть» и в появившемся окне посмотрите активна ли плитка «Wi-Fi».
Если ваше устройство с Windows 10 оснащено сенсорным экраном, вы можете открыть Центр уведомлений, проведя пальцем от правой стороны экрана.
4. Отключите «Режим в самолете»
Если, так называемый режим полета включен, то сетевые интерфейсы Wi-Fi и Bluetooth всегда отключаются. Для отключения режима полета, сделайте плитку «Режим в самолете» не активной в «Центре уведомлений».
5. Запустите веб-браузер
Иногда при подключении к общедоступной сети Wi-Fi, вам может потребоваться, сначала принять условия использования или зарегистрировать свой электронной адрес.
Как правило, если что-то подобное требуется, то ваше устройство обычно автоматически открывает интернет-браузер и загружает нужную веб-страницу, но иногда, это не происходит автоматически, поэтому вам нужно будет запустить веб-браузер вручную.
6. Переместите ваше устройство как можно ближе к маршрутизатору или роутеру
Стены часто могут блокировать сигналы Wi-Fi и затруднять или даже делать невозможным подключение Windows 10 к сети.
Подключитесь к своей сети Wi-Fi, а затем отойдите от маршрутизатора, проверяя уровень сигнала Wi-Fi, по значку на панели задач. Так вы сможете найти лучшие и худшие места для подключения к Wi-Fi в вашем доме.
7. Переместите ваше устройство в менее людное место
Многие общедоступные точки доступа Wi-Fi, например, в ресторанах, кафе и аэропортах, ограничивают количество максимально подключенных устройств. Поэтому, если ваше устройство с Windows 10, не подключается к одной из этих сетей, то попробуйте переместиться в менее людное место и повторите попытку подключения.
8. Удалите (забыть) сеть Wi-Fi, а затем снова добавьте ее
Если возникают проблемы при соединении Wi-Fi, то попробуйте удалить ранее сохраненную сеть, а после заново настроить соединение.
После удаления сети перезагрузите компьютер с Windows 10 и попробуйте снова подключиться к сети. Учтите, что для подключения к сети, Вам понадобятся учетные данные: Имя пользователя и пароль.
В мобильных устройствах, удаление сети, ещё называют забыть сеть! Пожалуйста, внимательно вводите пароль от сети, чтобы не ошибиться, включите показ вводимых символов, щелкнув на значке глаза.
9. Подключитесь к сети вручную
Если ваше устройство с Windows 10 не подключается к сети автоматически, то вы можете сделать это вручную.
Нажмите на кнопке «Пуск» затем «Параметры»> «Сеть и Интернет»> «Wi-Fi»> «Показать доступные сети», а затем выберите из списка доступных подключений, нужную вам сеть и нажмите «Подключиться».
10. Перезагрузите компьютер с Windows 10
Простая перезагрузка устройства, часто помогает решить технические проблемы, в том числе и те, которые не позволяют подключиться к сети Wi-Fi.
11. Проверьте наличие обновлений к операционной системе Windows 10
Если обновления в наличие, то рекомендуется их установить, так как загрузка последних версий программного обеспечения и драйверов, может помочь в устранение проблемы с сетью и повысить эффективность работы.
Для выполнения обновления Windows 10 необходим доступ в Интернет. Если вы не можете подключиться к своей сети Wi-Fi, рассмотрите возможность использования общедоступной точки доступа Wi-Fi без ограничений на загрузку, возьмите свой компьютер на работу или в гости к другу. Если вы решите использовать общедоступный Wi-Fi, перед подключением обязательно примите соответствующие меры предосторожности.
12. Запустите средство устранения неполадок сети
Операционная система Windows 10 имеет встроенные инструменты по устранения неполадок по различным категориям.
Выбрав и запустив нужный инструмент, программа производит поиск и сканирование вашего устройства на наличие проблем и ошибок, а затем предлагает потенциальные решение по их устранению.
Чтобы запустить средство устранения неполадок в Windows 10, нажмите на кнопке «Пуск» и выберите «Параметры»> «Обновление и безопасность»> «Устранение неполадок»> «Дополнительные средства устранения неполадок»> «Подключения к Интернету»> «Запустить средство устранения неполадок».
13. Отключите встроенный брандмауэр Windows 10 (временно)
Брандмауэр или Межсетевой экран, выполняет роль фильтра, который пропускает по определенному правилу, разрешенный сетевой трафик и блокирует запрещённый. Очень часто, при неправильно определенных правилах и настройках, эта технология вызывает конфликты при подключении к сети.
После того как Вы отключите брандмауэра, проверьте интернет-соединение, открыв веб-браузер и посетив любой безопасный веб-сайт, например google.com.
Если соединения не происходит, попробуйте поэкспериментировать с настройками, отключая брандмауэры для “Сеть домена и Частная сеть”.
По завершению тестирования, не забудьте снова включить все брандмауэры. При использовании стороннего брандмауэра (межсетевого экрана), отключение встроенного защитника Windows 10, можно сделать в настройках этой программы.
Многие сторонние антивирусные программы могут включать в свою защиту функции брандмауэра. Поэтому при проблемах при соединении с Интернетом, попробуйте их тоже отключить, чтобы узнать, не влияют ли они на функциональность вашей сети в Windows 10.
Хочу предупредить, что отключение брандмауэра, должно быть временным решением. В случае если брандмауэр мешает вашему подключению к Интернету, используйте тогда стороннее программное обеспечение, попробуйте выполнить обновление Windows.
14. Откатите обновление драйвера к предыдущему состоянию
Если после обновления программного обеспечения или драйвера, ваше устройство с операционной системой Windows 10 перестает нормально подключаться к Интернету, то попробуйте выполнить “откат драйвера” к предыдущему состоянию.
После восстановления предыдущего драйвера, обязательно выполните перезагрузку операционной системы Windows.
15. Обновите драйвер сетевого адаптера
Если текущий драйвер вашего сетевого адаптера, несовместим с вашим устройством или операционной системой, то рекомендуется обновить его версию, которая возможно поможет решить проблемы с подключением к Интернету.
При обновлении драйверов, рекомендуется подключиться к Интернету, для получения последних версий. После установки драйвера, обязательно перезагрузите устройство с Windows 10.
Если вы не знаете, какой из сетевых адаптеров обновлять, то можете сделать это каждому поочередно.
16. Проверьте, используете ли вы лимитное подключение
Если ваше устройство с Windows 10 подключено к Интернету, но не может загружать мультимедиа или выполнять обновление Windows, возможно, вы используете лимитное подключение.
Для проверки нажмите кнопку «Пуск»> «Параметры»> «Сеть и Интернет»> «Wi-Fi»> имя вашей текущей сети и убедитесь, что переключатель «Задать как лимитное подключение» отключен.
Если вы используете лимитное соединение, то при отключение этой функции операционная система прекращает учет трафика, что может отразится на стоимости Интернета по вашему тарифному плану. Отключайте лимитное подключение только в том случае, если Вы используете безлимитный тарифный план или ведете самостоятельно учет. По сути, вы просто отключаете мониторинг использования трафика.
17. Выполните сброс сети Windows 10
Если Вы опробовали все вышеперечисленные шаги и способы по их решению, и не один из-них не помог с проблемой подключения Windows 10 к Сети, Wi-Fi и Интернет, то осталось использовать Сброс сети.
Откройте «Пуск»> «Параметры»> «Сеть и Интернет», прокрутите вниз до нижней части окна и нажмите «Сброс сети».
Вы получите предупреждение о том, что сброс сети Windows 10 удалит и переустановит все ваши сетевые адаптеры, а также сбросит различные сетевые настройки до значений по умолчанию. Когда будете готовы, нажмите «Сбросить сейчас». Начнется сброс, и ваше устройство с Windows 10 будет перезагружено.
Хочу предупредить, что после перезагрузки, Вам придется заново настраивать и конфигурировать все сетевые интерфейсы.
Компиляция и перевод: Ruterk
23 сентября 2022 г.
Источник: https://www.lifewire.com/