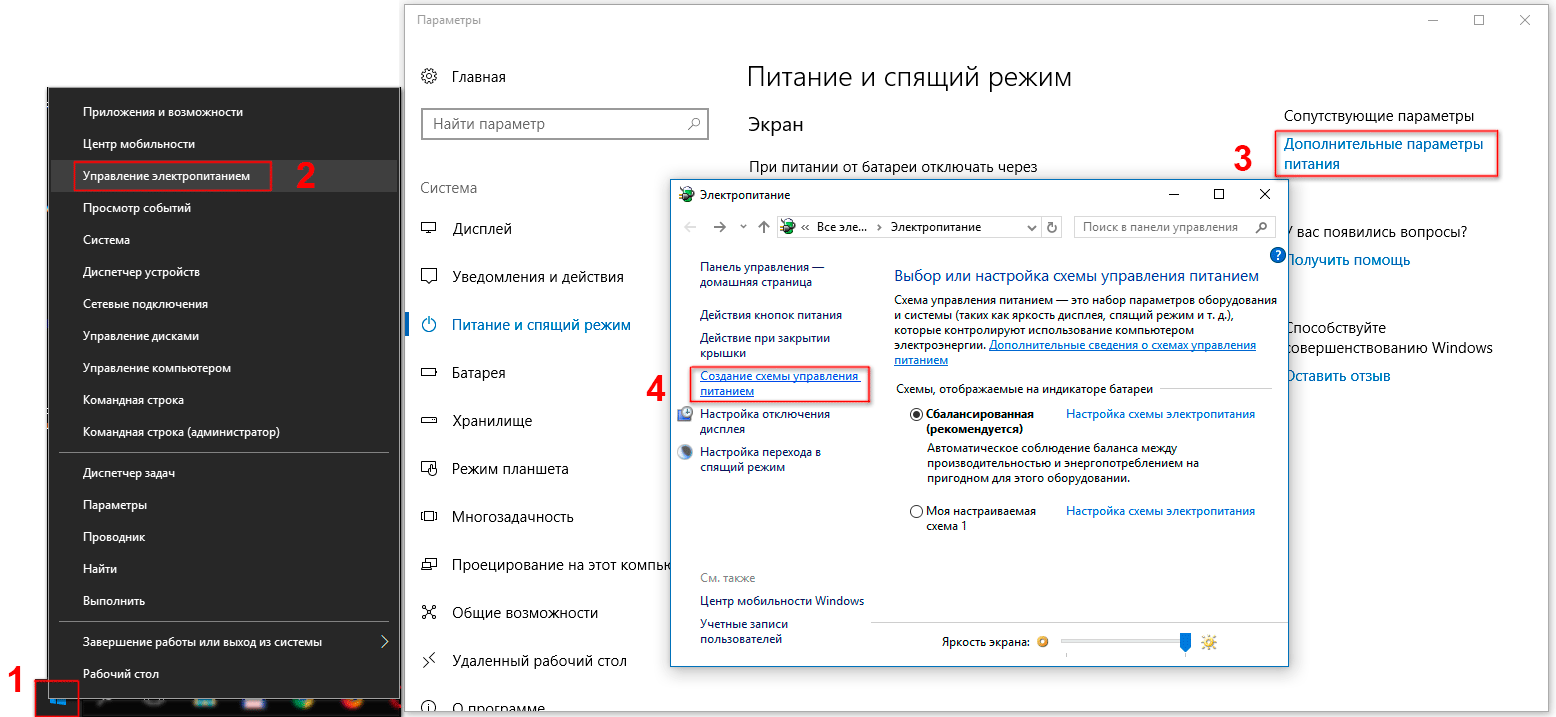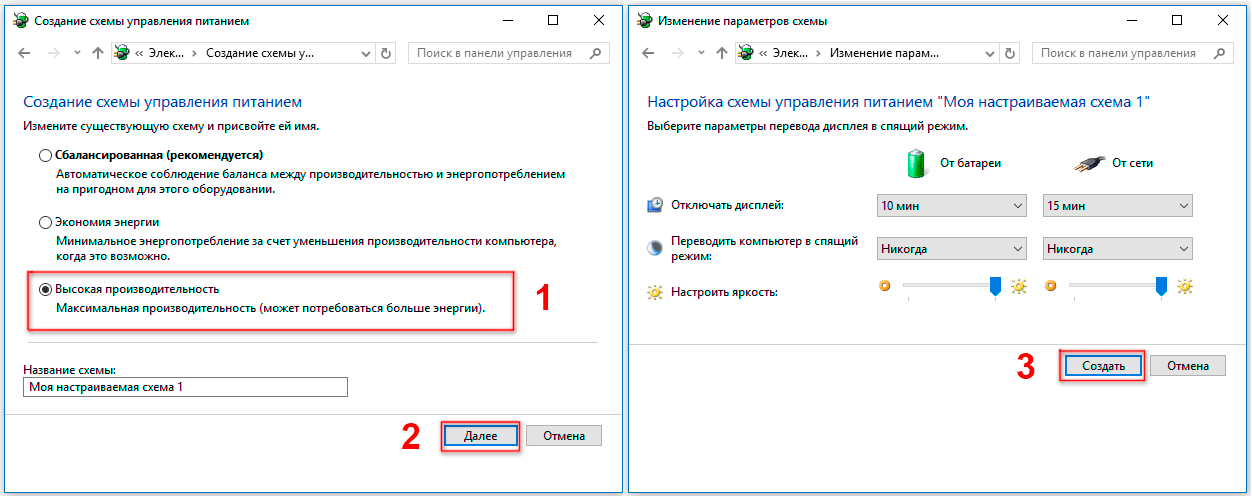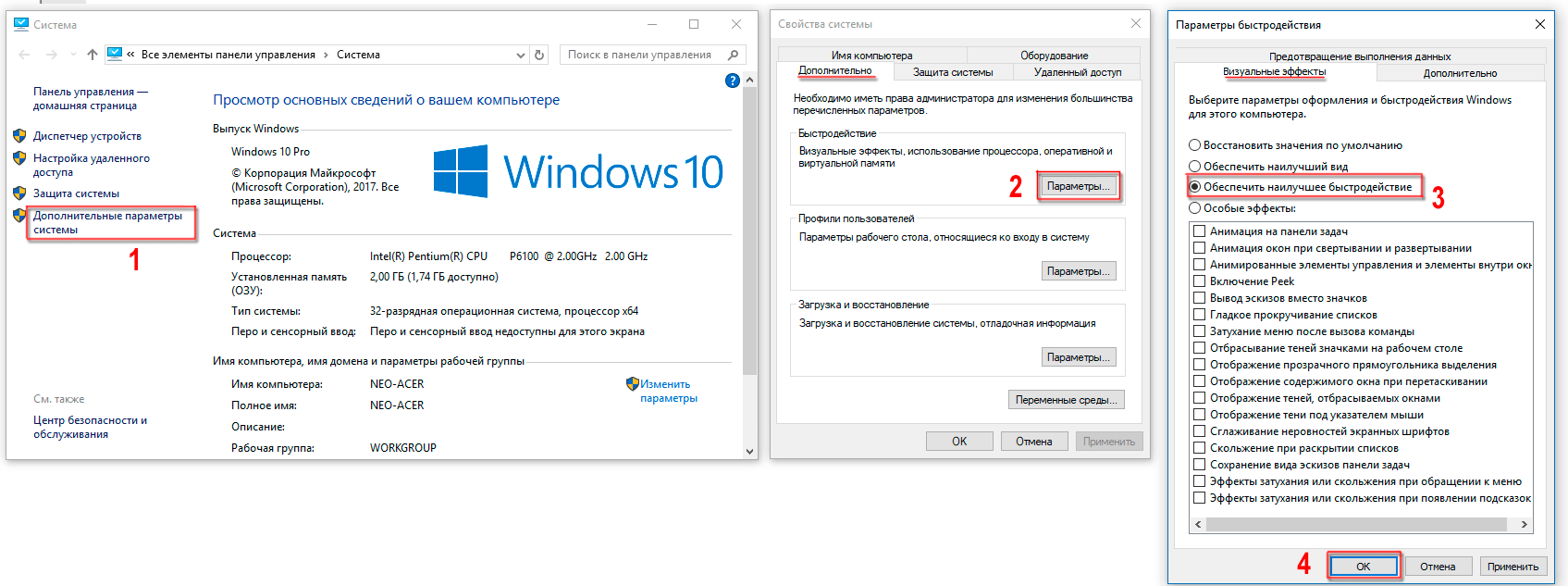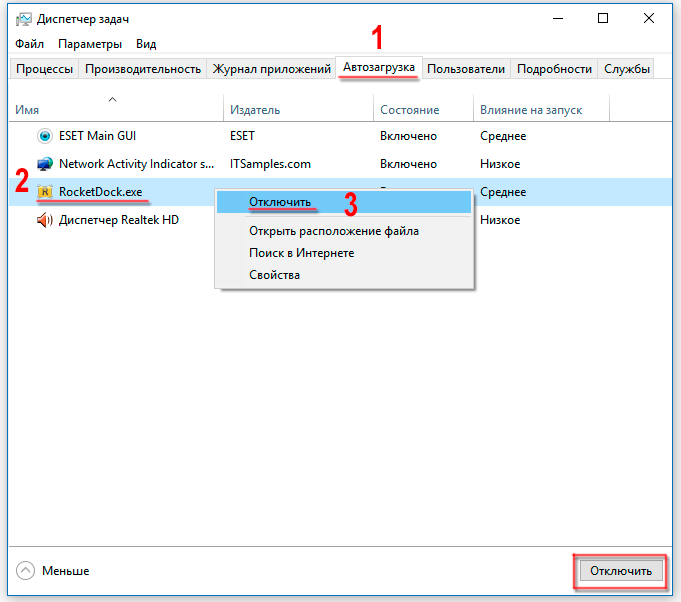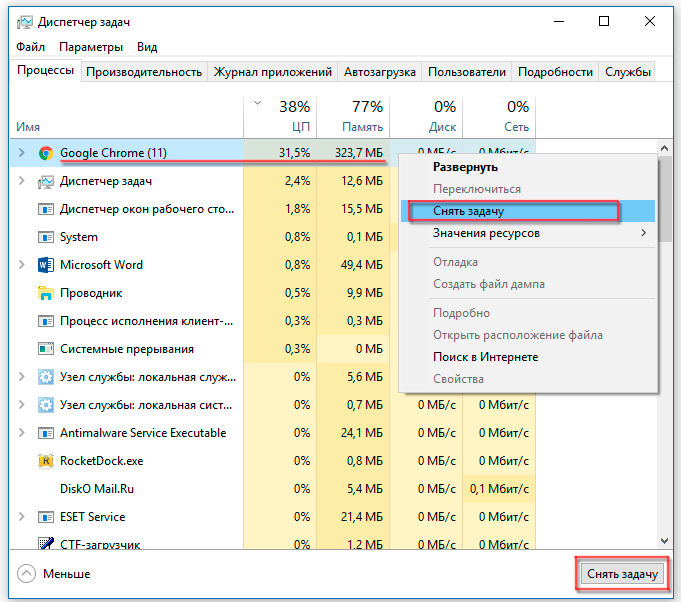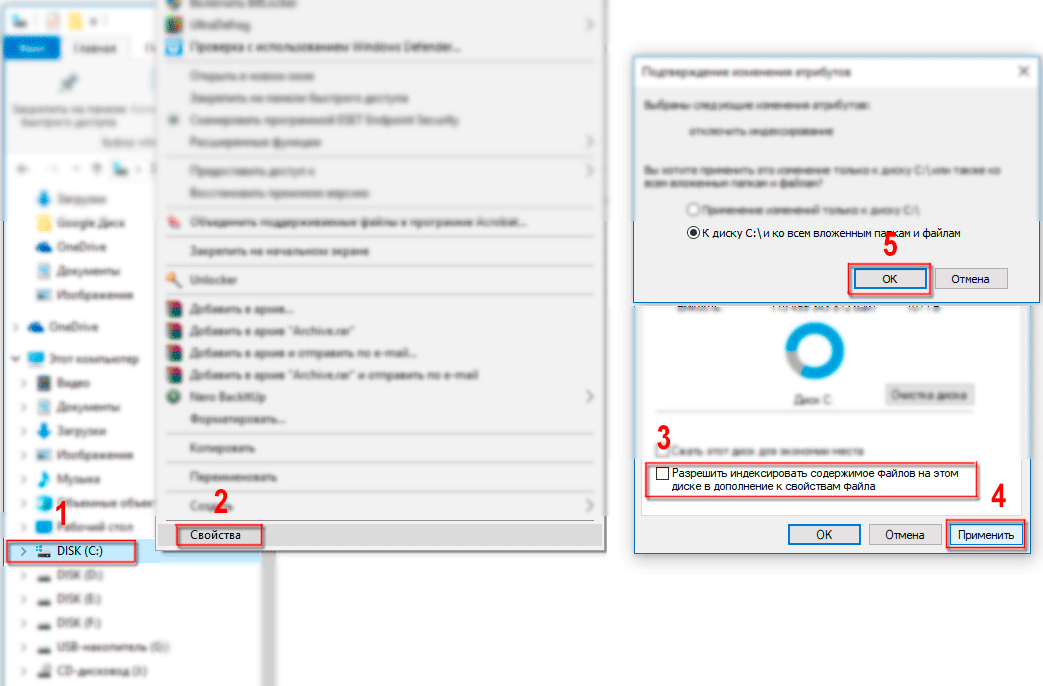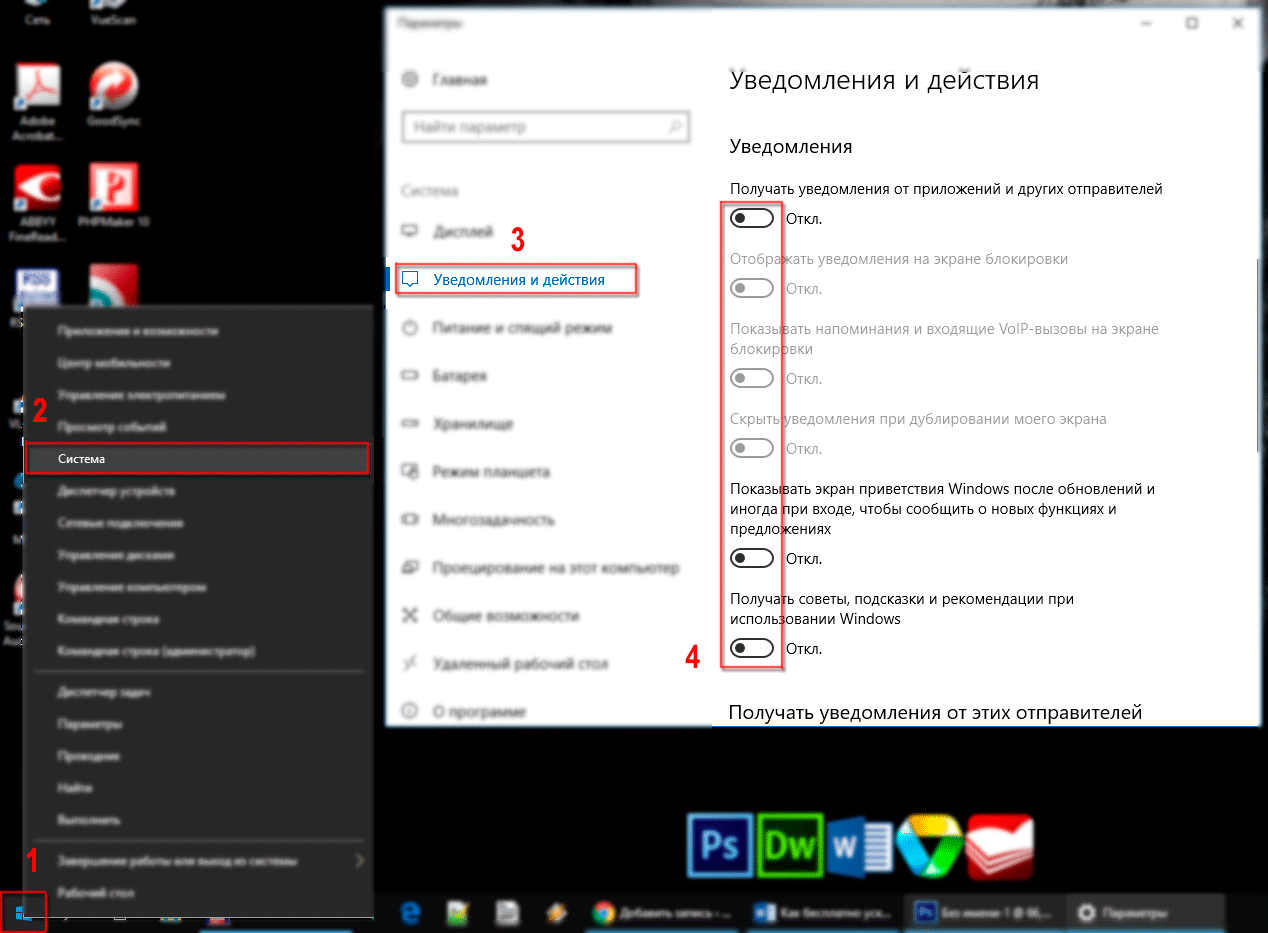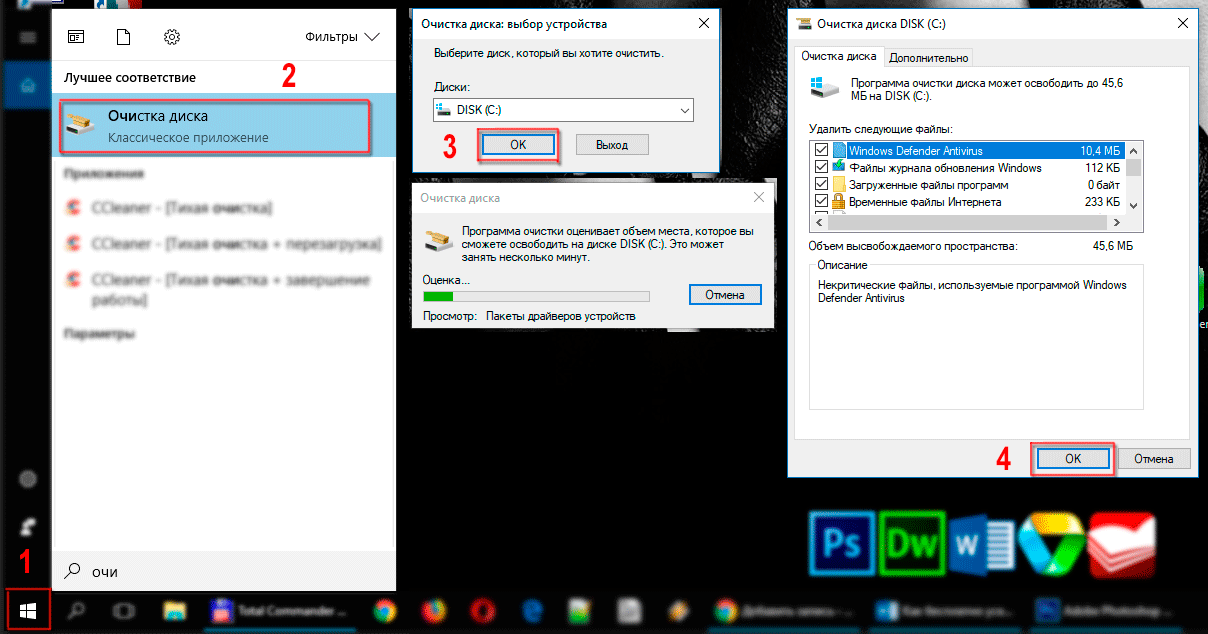У Вас тормозит компьютер с Windows? Думаете пора менять железо? Отложите «апгрейд» вашего компьютера, просто выполнив наши советы!
Самый распространённый вопрос среди начинающих пользователей компьютера: Почему мой компьютер с Windows стал работать медленно?
Причин замедления работы компьютера множество, это: не оптимально настроенная Windows, вновь установленные программы с высокими системными требованиями, а также возможно “физические” проблемы с памятью, жестким диском и другими устройствами компьютера.
Конечно, увеличив оперативную память или заменив жесткий диск на твердотельный SSD, Вы безусловно прибавите скорость, но потратите при этом деньги. Мы же попробуем увеличить скорость работы Windows, за счет её оптимальной настройки и совершенно бесплатно. Предупреждаю Вас, что для ускорения работы Windows придется идти на своеобразный компромисс.
Увеличение скорости, скажется на уменьшении времени автономной работы ноутбука, (в случае работы от сети — это не актуально), а также, сильно нагружающие процессор и память программы придется заменить. И так решайте, чем Вы готовы пожертвовать ради увеличения скорости работы вашего компьютера, ноутбука.
Все перечисленные ниже советы, может предпринять любой начинающий пользователь, не боясь навредить операционной системе Windows, в результате их выполнения!
1. Перезагрузить компьютер
Если компьютер работает медленно, то самое очевидное и простое решение — это его перезагрузка.
Причина, по которой простая перезагрузка может помочь увеличить скорость работы, проста: зависшая программа, не корректно установленная программа или драйвер, режим сна и другие ситуации, возникающие при работе Windows.
2. Создать схему питания “Высокая производительность”
По умолчанию операционная система Windows использует “Сбалансированную” схему питания, в которой соблюден баланс между производительностью и энергопотреблением.
Наша задача увеличить производительность компьютера, несмотря на уменьшения автономности работы от батареи, для этого надо создать свою схему питания с высокой производительностью.
Щелкните правой кнопкой мыши на кнопке “Пуск” в появившемся меню выберите “Управление электропитанием” затем “Дополнительные параметры питания” и “Создание схемы управления питанием”.
В появившемся окне “Создание схемы управления питанием” выберите “Высокая производительность” и нажмите кнопку “Далее и Создать”.
Вы можете ввести своё название схемы питания и выбрать параметры дисплея. В некоторых персональных компьютерах, отсутствуют опции повышения производительности.
3. Отключить “Визуальные эффекты” оформления
Визуальные эффекты оформления или как я их называю “Красивости”, очень эффектно смотрятся при работе операционной системы Windows, но не многие задумываются, что при этом тратятся мощность процессора, оперативная и виртуальная память.
Отключив визуальные эффекты оформления, мы придадим некоторое ускорение вашему компьютеру.
Чтобы это сделать, щелкните правой кнопкой мыши на кнопке «Пуск» затем выберите «Система» затем «Сведения о системе». В открывшемся окне панели управления выберите пункт «Дополнительные параметры системы«.
В диалоговом окне «Свойства системы», перейдите на вкладку «Дополнительно«, затем нажмите кнопку «Параметры», в открывшемся окне «Параметры Быстродействия» на вкладке “Визуальные эффекты” выберите “Обеспечить наилучшее быстродействие” и нажмите кнопку «ОК«.
Если вам хочется оставить какие-то особые эффекты, выберите соответствующий пункты настройки.
4. Удалить ненужные программы из автозагрузки
Очень много программ при установке прописывает себя в автозагрузку Windows, замедляя при этом старт и общую скорость работы в Windows.
Для большинства программ автозагрузка и последующая работа в фоновом режиме не нужна, поэтому необходимо для увеличения скорости работы Windows их отключить.
Не переживайте, отключение автозагрузки не приведет к удалению или повреждению программ.
Для отключения программ, щёлкните правой кнопкой мыши на панели задач и выберите «Диспетчер задач«. В открывшемся окне перейдите на вкладку «Автозагрузка».
(Если вы не видите никаких вкладок в верхней части окна, нажмите «Подробнее» в нижнем левом углу.)
Выберите программу для отключения автозагрузки щелкнув на ней правой кнопкой мыши, а затем выберите “Отключить”. Состояние выбранной вами программы станет “Отключено”.
Если вы хотите узнать дополнительную информацию в Интернете об отключаемой программе, щелкните на ней правой кнопкой мыши и выберите «Поиск в Интернете».
5. Завершить “зависшие” процессы
Зависшие или плохо написанные (разработчиками) процессы могут привести к заметному замедлению работы компьютера. Для того чтобы узнать какой из процессов потребляет много ресурсов, необходимо запустить «Диспетчер задач» щелкнув правой кнопкой мыши на панели задач.
(Если вы не видите никаких вкладок в верхней части окна, нажмите «Подробнее» в нижнем левом углу.)
На вкладке “Процессы”, понаблюдайте за текущими процессами системы, затем выберите наиболее потребляющие ресурсы и остановите их, щелкнув правой кнопкой мыши и выбрав “Снять задачу”.
Не всегда процесс, забирающий много ресурсов, зависает или приводит к замедлению работы компьютера. Поэтому принудительное завершение процесса (Снятие задачи) надо избегать, а использовать только при явном замедлении работы и постоянно высоких значениях используемых ресурсах компьютера.
“Большие” современные программы запускают сразу несколько процессов и изначально рассчитаны на большое потребление системных ресурсов. Поэтому другой альтернативы как перейти на менее требовательное программное обеспечение я не вижу.
6. Отключить поисковую индексацию
При вводе слова в поисковую строку Windows, результаты появляются почти мгновенно, это здорово, но очень замедляет работу компьютера, потому что происходит постоянное фоновое индексирование файлов, даже когда в этом нет необходимости.
На мощных компьютерах это никак не отражается, а вот для слабых необходимо эту функцию отключить.
Чтобы отключить индексирование раздела:
1. Откройте проводник Windows, щелкните правой кнопкой мыши на диске C: и выберите «Свойства«.
2. На вкладке «Общие» снимите флажок «Разрешить индексировать содержимое файлов на этом диске в дополнение к свойствам файла«, затем нажмите кнопку “Применить”.
3. В появившемся окне выберите «К диску C:\, и ко всем вложенным папкам и файлам», затем нажмите кнопку “OK”.
Учтите, что отключение индексирования занимает довольно продолжительное время.
7. Отключить советы Windows
Всплывающие советы в операционной системе Windows 10 очень помогают в работе начинающим пользователям, но для того чтобы помощь была эффективной, происходит постоянное отслеживание действий пользователя.
В плане конфиденциальности, а также из-за замедления работы компьютера, рекомендуем отключить советы Windows.
Для отключения щелкните правой кнопкой мыши на кнопке «Пуск» затем «Система«. Выберите «Уведомления и действия» в левой панели.
В нижней части раздела «Уведомления» отключите “Получить советы, подсказки и рекомендации при использовании Windows”.
Дополнительно, можно отключить уведомления от других приложений и отправителей.
8. Очистить жесткий диск
Для нормальной работы операционной системы Windows, обязательно наличие достаточного свободного места на жестком диске.
Освободить свободное место можно удалив временные, системные и другие файлы, не используемые Windows.
Для запуска встроенной очистки диска, нажмите кнопку “Поиск” и введите “Очистка диска”. После запуска выберите диск и нажмите кнопку “OK”, затем установите птички напротив удаляемых типов файлов и нажмите кнопку “OK”.
Дополнительно Вы можете удалить неиспользуемые приложения, обновления, старые копии Windows и точки восстановления.
9. Проверить на вирусы
Современные вирусы написаны таким образом, чтобы их работа не вызывала подозрений у пользователя, то есть не замедляла систему.
Поэтому я сомневаюсь, что очистка от вирусов поможет нам увеличить скорость работы Windows, но всё же, лучше подстраховаться и провести проверку нормальным антивирусом.
Если после выполнения всех выше перечисленные советов, ваш компьютер, по-прежнему работает медленно, то значить настало время обновить его.
Автор Ruterk
27 апреля 2018 г.