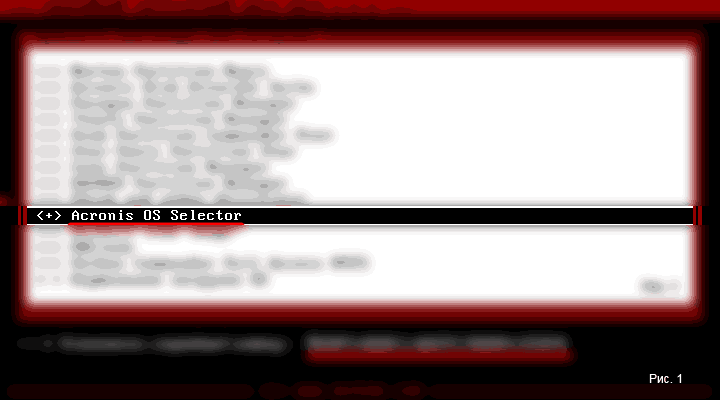Никого сейчас не удивишь размерами жестких дисков в 200-300 Гбайт, о терабайтных я пока умолчу, так как они еще не распространены. Многие пользователи в связи с большими объемами свободного места, устанавливают несколько операционных систем на компьютер, среди которых и операционные системы семейства Линукс (Linux).
В связи с этим возникают всякого рода сложности с организацией загрузочного меню. В качестве одного из вариантов я предлагаю рассмотреть возможность использование загрузчика программы Acronis OS Selector.
Просто пройдите со мной все этапы установки и настройки программы. В качестве примера я использую установку из DOS..
1. Загрузитесь с загрузочного диска RBCD или другого содержащего программу Acronis OS Selector. Выберите пункт Acronis OS Selector и нажмите «ENTER» (Рис. 1).
2. В загрузившееся меню программы выберите «Установка Acronis OS Selektor, щелкнув мышкой (Рис. 2).
 3. Для продолжения установки просто нажмите кнопку «Далее» (Рис. 3).
3. Для продолжения установки просто нажмите кнопку «Далее» (Рис. 3).
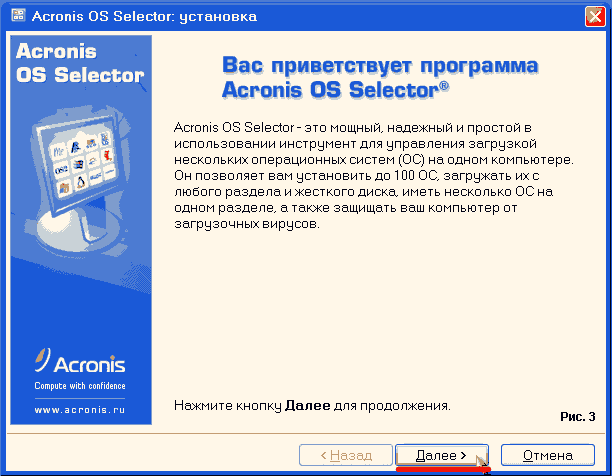 4. Выберите пункт «Я согласен с условиями договора» и нажмите кнопку «Далее» (Рис. 4).
4. Выберите пункт «Я согласен с условиями договора» и нажмите кнопку «Далее» (Рис. 4).
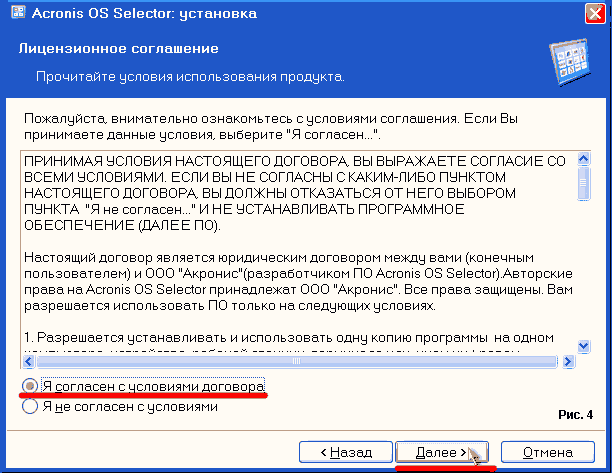 5. Введите серийный номер для программы и нажмите кнопку «Далее» (Рис. 5). Приобретите или найдите серийный номер на просторах Интернета, а в этом вам поможет Яндекс, Google и др поисковые системы.
5. Введите серийный номер для программы и нажмите кнопку «Далее» (Рис. 5). Приобретите или найдите серийный номер на просторах Интернета, а в этом вам поможет Яндекс, Google и др поисковые системы.
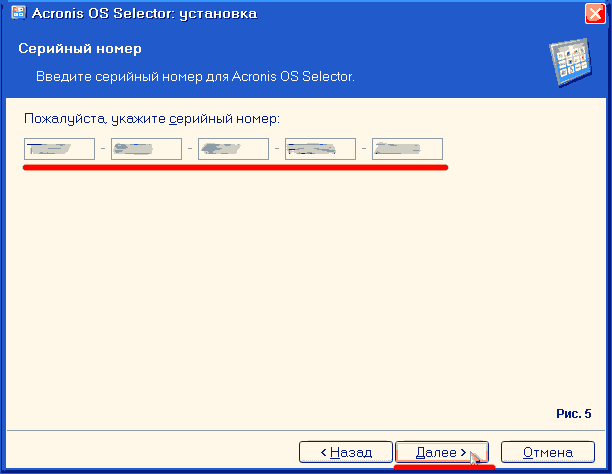 6. Выберите режим установки «Обычный» нажмите кнопку «Далее» (Рис. 6). Если вы выберите «Выборочный режим» то программа предложит указать раздел (жесткий диск) с которого нужно загружаться.
6. Выберите режим установки «Обычный» нажмите кнопку «Далее» (Рис. 6). Если вы выберите «Выборочный режим» то программа предложит указать раздел (жесткий диск) с которого нужно загружаться.
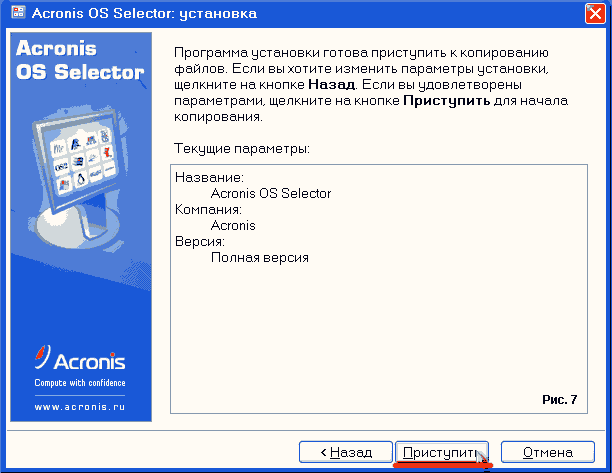 7. Это последнее диалоговое окно, пока еще не поздно передумать и отменить процесс установки. Нажмите кнопку «Приступить» (Рис. 7).
7. Это последнее диалоговое окно, пока еще не поздно передумать и отменить процесс установки. Нажмите кнопку «Приступить» (Рис. 7).
 8. Установка Acronis OS Selector окончена. Выньте из привода CD/DVD-ROM установочный диск и нажмите кнопку «OK» (Рис. 8).
8. Установка Acronis OS Selector окончена. Выньте из привода CD/DVD-ROM установочный диск и нажмите кнопку «OK» (Рис. 8).
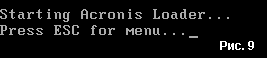 9. Перезагрузившись, вы увидите старт загрузчика программы Acronis OS Selector, для выхода в меню нажмите ESC.
9. Перезагрузившись, вы увидите старт загрузчика программы Acronis OS Selector, для выхода в меню нажмите ESC.
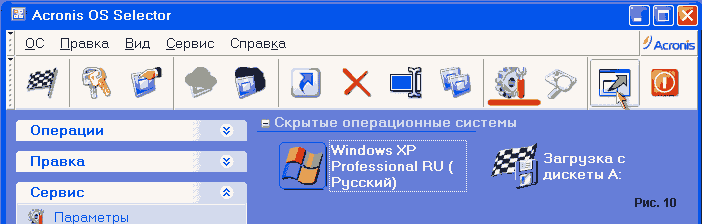 10. Теперь поговорим немного о настройках программы. Я предполагаю, что все операционные системы были успешно найдены и отображаются в главном окне программы. По умолчанию загрузчик программы всегда будет останавливаться, и ждать от вас действия по выбору операционной системы. Чтобы сделать процесс автоматическим, вам необходимо выбрать загружаемую по умолчанию операционную систему (если у вас их несколько). Нажмите кнопку «Параметры и настройка» как на рисунке 10.
10. Теперь поговорим немного о настройках программы. Я предполагаю, что все операционные системы были успешно найдены и отображаются в главном окне программы. По умолчанию загрузчик программы всегда будет останавливаться, и ждать от вас действия по выбору операционной системы. Чтобы сделать процесс автоматическим, вам необходимо выбрать загружаемую по умолчанию операционную систему (если у вас их несколько). Нажмите кнопку «Параметры и настройка» как на рисунке 10.
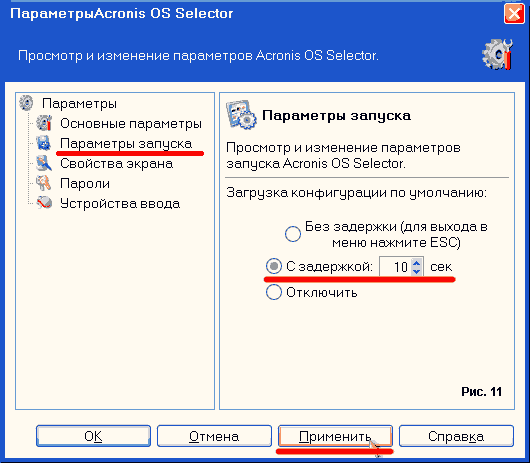 11. В открывшемся окне перейдите на вкладку «Параметры запуска» и установите точку на опцию «С задержкой: 10 сек.» (время задержки можно выбрать любое), а затем нажмите кнопку «Применить». По истечению 10 секунд загрузится операционная система, выбранная вами по умолчанию (Рис. 11).
11. В открывшемся окне перейдите на вкладку «Параметры запуска» и установите точку на опцию «С задержкой: 10 сек.» (время задержки можно выбрать любое), а затем нажмите кнопку «Применить». По истечению 10 секунд загрузится операционная система, выбранная вами по умолчанию (Рис. 11).
 12. Для того чтобы загрузочное меню выглядело красиво, нажмите на кнопку «На весь экран» (Рис. 12). После этого можете перезагрузить компьютер и понаблюдать за результатом своих действий.
12. Для того чтобы загрузочное меню выглядело красиво, нажмите на кнопку «На весь экран» (Рис. 12). После этого можете перезагрузить компьютер и понаблюдать за результатом своих действий.
На этом установка и настройка программы Acronis OS Selector закончена. Возможно, вы будете не удовлетворены возможностью этой программы или к вашей ситуации она не подойдет.
Дополнительные пошаговые инструкции
Для того чтобы выбранная вами операционная система загружалась первой, необходимо сначала выделить (щелкнув один раз на ярлычке) нужную операционную систему, а затем нажать на опцию «Назначить по умолчанию».
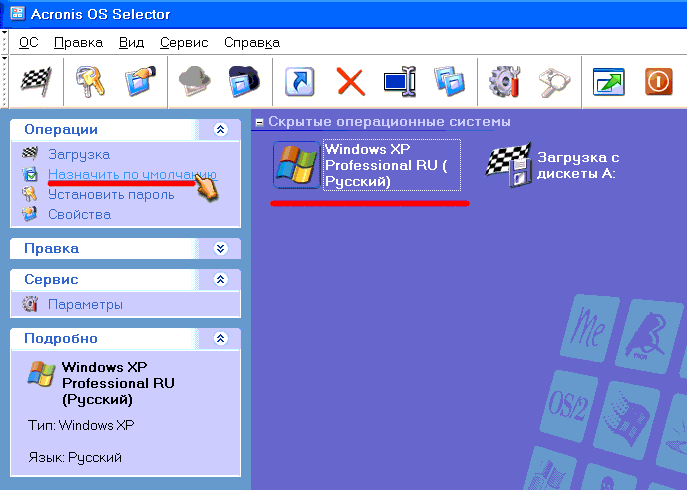 Для того чтобы установить пароль на загрузку выбранной вами операционной системы, необходимо сначала выделить (щелкнув один раз на ярлычке) нужную операционную систему, а затем нажать на опцию «Установить пароль» и в появившемся диалоговом окне ввести новый, а затем подтвердите новый пароль.
Для того чтобы установить пароль на загрузку выбранной вами операционной системы, необходимо сначала выделить (щелкнув один раз на ярлычке) нужную операционную систему, а затем нажать на опцию «Установить пароль» и в появившемся диалоговом окне ввести новый, а затем подтвердите новый пароль.
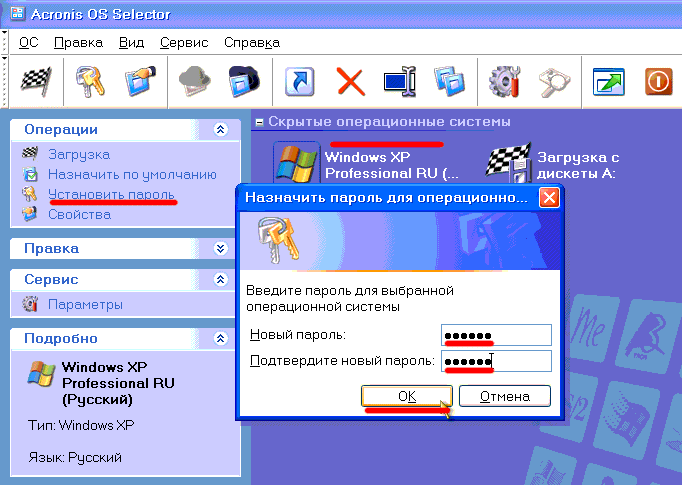 Это самые необходимые, на мой взгляд, опции. Возможно, вы будете не удовлетворены возможностью этой программы или к вашей ситуации она не подойдет.
Это самые необходимые, на мой взгляд, опции. Возможно, вы будете не удовлетворены возможностью этой программы или к вашей ситуации она не подойдет.
Ищите необходимую программу или информацию в англоязычном Интернете, иногда в рекламных ссылках есть очень интересные сайты.