В этой статье мы рассмотрим вариант программы Partition Magic 7.0 предназначенной для DOS, которая умещается на одной дискете. Прежде чем приступить к разбиению или к изменению размера логического раздела (диска) необходимо предпринять некоторые действия. Сделайте копию всех важных файлов, проведите дефрагментацию на всех разделах.
 И так что мы имеем: Один большой раздел (диск С), предположим что на нем у нас установлена ОС Windows 98. Наша цель: Поделить один большой раздел (диск С) пополам, и не потерять данные! Для этого нужно чтобы половина раздела (диска С:) была свободна от файлов! Перезагрузите операционную систему в DOS, или загрузитесь с загрузочной дискеты Windows 98. Вставьте дискету с программой Partiton Magic в дисковод и введите команду: A:\>pqmagic.exe Перед вами главное окно программы.
И так что мы имеем: Один большой раздел (диск С), предположим что на нем у нас установлена ОС Windows 98. Наша цель: Поделить один большой раздел (диск С) пополам, и не потерять данные! Для этого нужно чтобы половина раздела (диска С:) была свободна от файлов! Перезагрузите операционную систему в DOS, или загрузитесь с загрузочной дискеты Windows 98. Вставьте дискету с программой Partiton Magic в дисковод и введите команду: A:\>pqmagic.exe Перед вами главное окно программы.
Я не буду описывать подробно главное меню программы, а так же все опции, потому что целью данной статьи является не изучение программы, а простое пошаговое исполнение, опирающие на рисунки.
Шаг-1
Выделяем зеленое поле обозначенное буквой С, щелкая на нем мышкой или выбираем из главного меню Partitions / C:. (как на рис. 1)
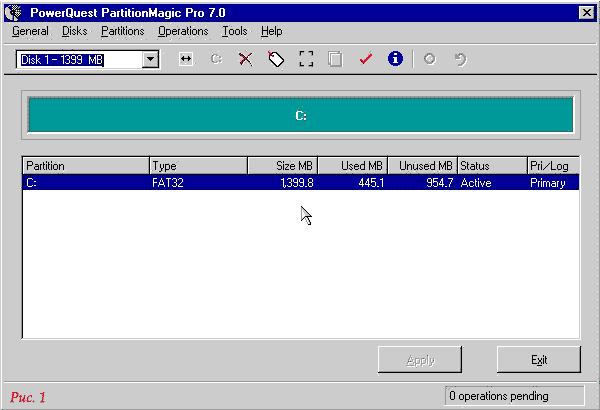 Шаг-2
Шаг-2
Изменение размера и перемещение раздела (диска С:). Выбирайте Operations > Resize / Move.. (как на рис. 2).
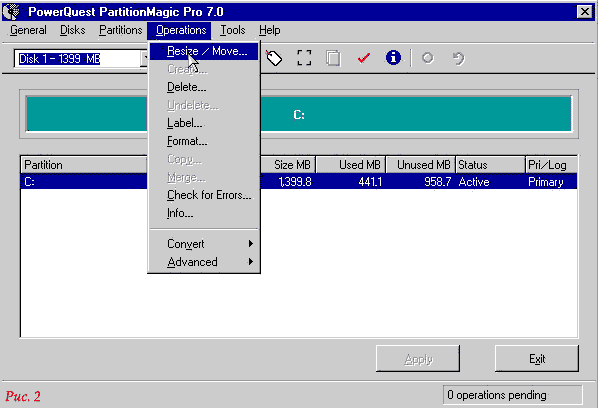 Шаг-3
Шаг-3
Появляется окно Resize / Move -Partition — C: [FAT32] . Передвигаем мышкой зеленое поле так как показано (на рис. 3). Обратите внимание каким стал новый размер и каким цветом выделилось свободное не размеченное пространство на разделе (диске С:). Вам необязательно делить раздел пополам, делайте так как вам надо! А затем нажимайте OK.
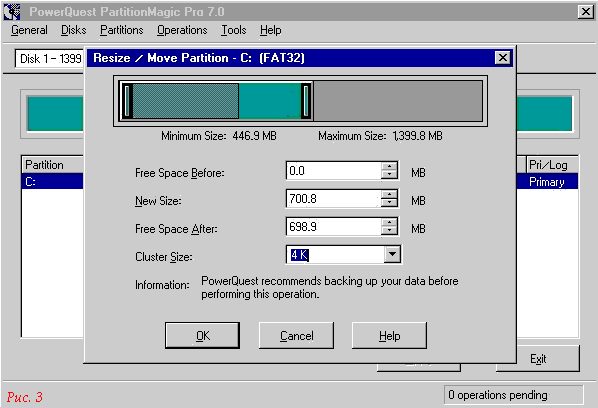 Шаг-4
Шаг-4
В появившемся окне программы (рис 4), мы видим результат наших предыдущих действий. Раздел С (диск С) поделен пополам на две части, на раздел С (диск С) и на высвобожденное пространство обозначенное серым цветом. Следующее наше действие, создание дополнительного раздела (диска D). Для этого выделим, высвобожденное пространство, обозначенное серым цветом щелкнув мышкой на нем.
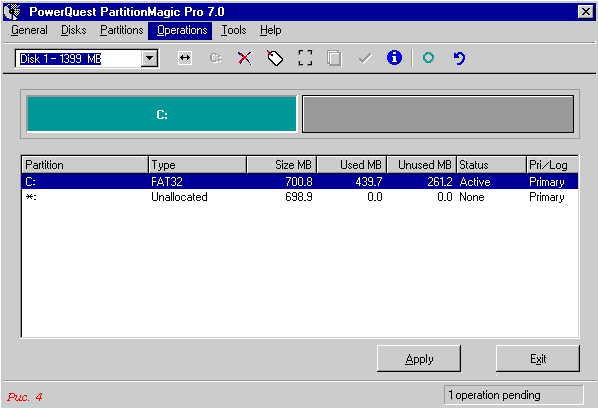 Шаг-5
Шаг-5
Выбирайте Operations > Create… или нажмите на кнопке С (как на рис.5). Появляется окно Create Partition (Создание разделов) в котором ничего изменять не надо, за исключением может быть Partition Type (Тип файловой системы). Рекомендую поставить FAT32, я оставил без изменения только потому что хочу продемонстрировать вам возможность конвертации из одной файловой системы в другую. Нажимайте OK.
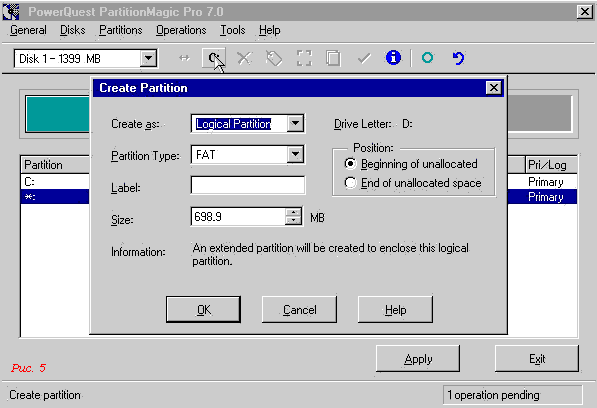 Шаг-6
Шаг-6
Если вы не уверены, в том что вы правильно повторили все действия или вам расхотелось разбивать диск, нажимайте на значке отмена (см. рис. 6), появляется диалоговое окно, где вас спрашивают: Хотите ли вы отменить все сделанные изменения? Нажимайте (Yes). Все изменения будут отменены, теперь вы можете повторить или исправить допущенные ошибки.
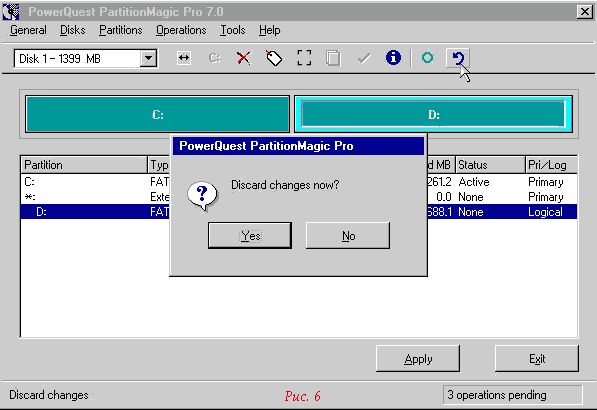 Шаг-7
Шаг-7
И так продолжим, на (рис. 7) показан созданный нами дополнительный логический раздел D (диск D). Нажимайте Apply. После нажатие (Apply) ваши действия невозможно отменить!
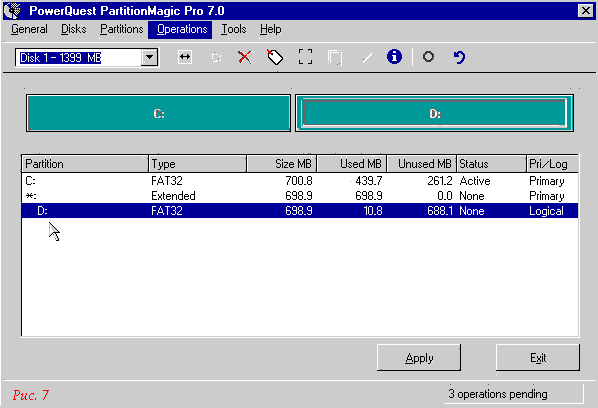 Начинается выполнение всех сделанных нами изменений (рис. 8).
Начинается выполнение всех сделанных нами изменений (рис. 8).
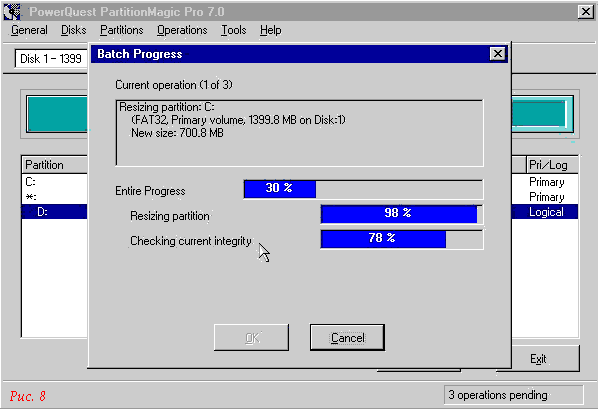
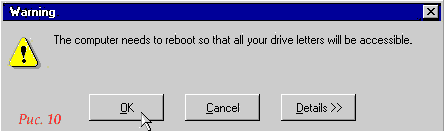 Шаг-8
Шаг-8
Все операции завершены. Нажимайте OK (рис. 9).
 Шаг-9
Шаг-9
Предупреждение ! Компьютер нуждается в перезагрузке (рис 10).
Нажимайте OK. Создание дополнительного раздела (диска D) с помощью программы Partition Magic завершено.





