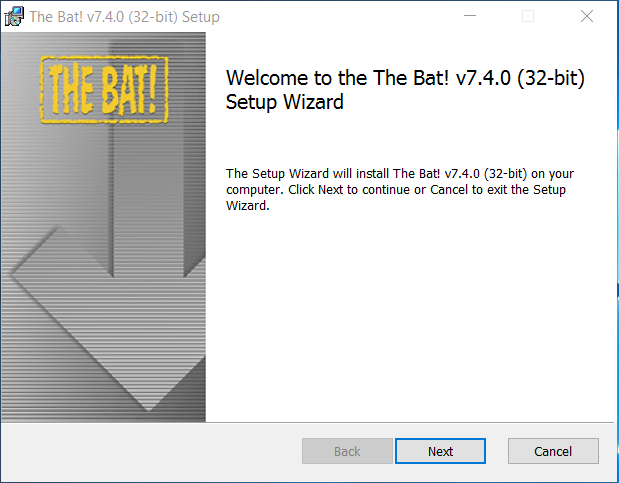До сих пор, используете Веб-интерфейс для получения электронных почтовых сообщений. Проще говоря, для того чтобы получить почту сначала запускаете браузер Internet Explorer, затем загружает главную страницу (предположим Яндекса), далее нажимает на ссылке почта, авторизуется и только потом попадает в свой почтовый ящик.
Не правда ли, довольно утомительно совершать все эти действия. А хотите получать и отправлять почту всего за несколько секунд? Всё что для этого нужно, это всего лишь установить почтовую программу The Bat!
Статья ориентирована на начинающего пользователя, которому еще не приходилось устанавливать программы, поэтому процесс установки и настройки описан пошагово с качественными снимками экрана!
И так начнем:
1. Скачайте программу The Bat 7.4 из Интернета. Запустите файл «The Bat! 7.4.0_x32.msi» щелкнув на нем мышкой.
2. Появляется мастер установки программы The Bat, для продолжения установки нажмите кнопку «Next» (Рис.1).
2. Установите галочку о принятии пользовательского соглашения, для продолжения установки нажмите кнопку «Next».
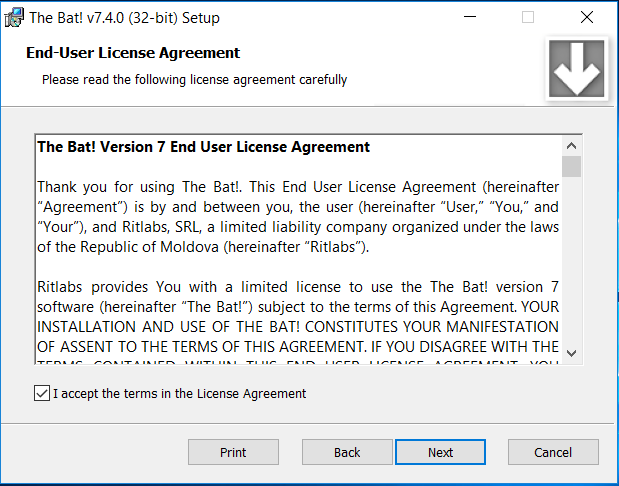
3. В этом диалоговом окне, мастер установки предлагает выбрать компоненты установки. Ничего не меняем, для продолжения нажмите кнопку «Next». Если же вы не хотите устанавливать какой-либо компонент просто снимите с него галочку.
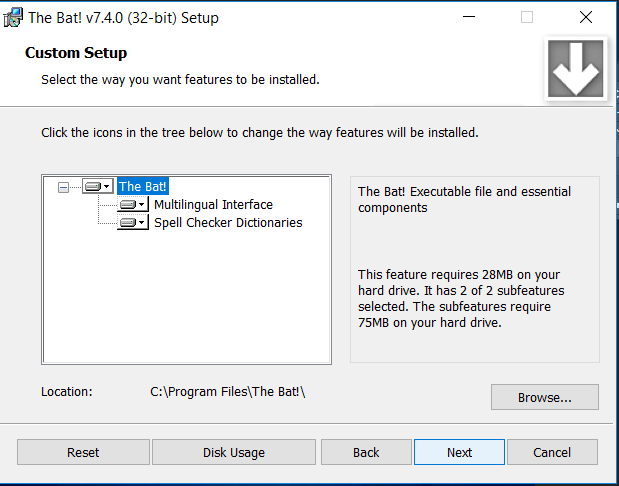 4. Мастер установки завершил сбор информации и готов к процессу установки, для продолжения нажмите кнопку «Next». Если вы хотите изменить настройки, то нажмите кнопку «Back» и внесите нужные изменения, для отмены установки нажмите «Cancel».
4. Мастер установки завершил сбор информации и готов к процессу установки, для продолжения нажмите кнопку «Next». Если вы хотите изменить настройки, то нажмите кнопку «Back» и внесите нужные изменения, для отмены установки нажмите «Cancel».
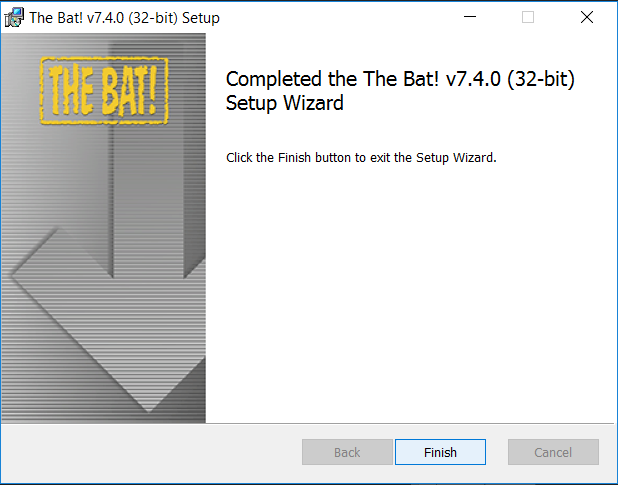
5. Начинается процесс установки программы, который завершается появлением диалогового окна «Completed The Bat! Setup Wizard » и сообщением об успешной установке программы The Bat! Нажмите кнопку «Finish» для окончания установки.
Автоматически запустится установка и настройка программы The Bat! Если этого не произошло запустите программу, для этого нажмите кнопку Пуск > Программы > The Bat.

Для продолжения, просто нажмите кнопку «Далее». Если вы хотите чтобы никто кроме вас не смог прочитать вашу почту на компьютере установите для защиты данных. Далее придумайте и введите пароль дважды.
 Наступает самый ответственный момент настройки программы. Вам необходимо создать новый почтовый ящик для этого, введите данные от заранее зарегистрированного почтового ящика и нажмите кнопку «Далее».
Наступает самый ответственный момент настройки программы. Вам необходимо создать новый почтовый ящик для этого, введите данные от заранее зарегистрированного почтового ящика и нажмите кнопку «Далее».

В окне «Входящая почта» необходимо ввести нужные от вашего почтового ящика, если не знаете то оставьте всё по умолчанию, а для продолжения нажмите «Далее».
Все настройки для получения и отправки почты можно будет потом, спокойно исправить.
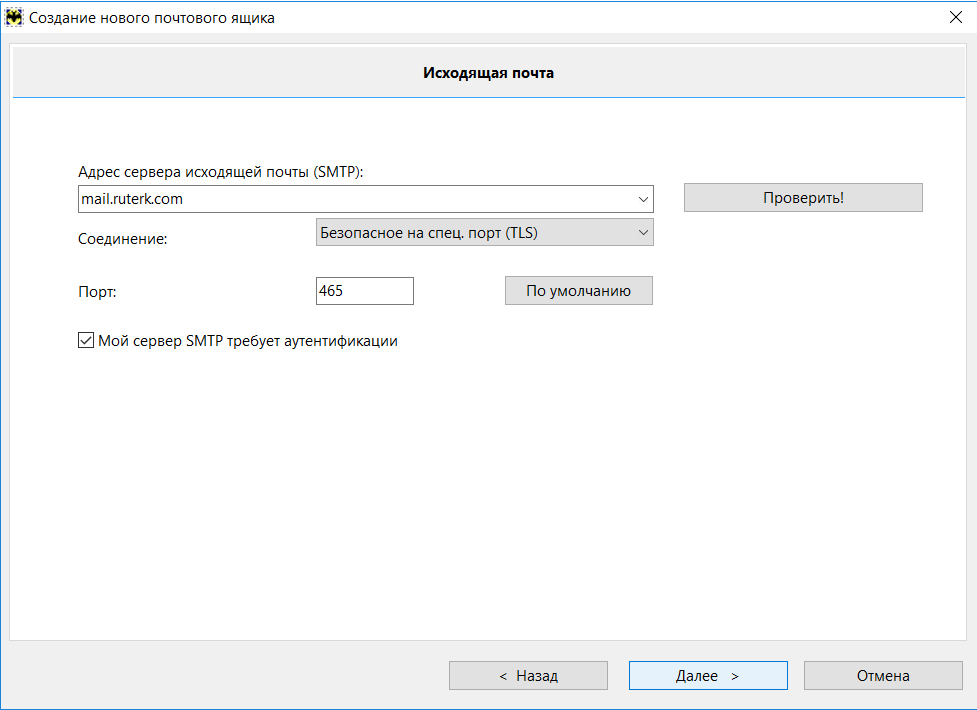
В окне «Исходящая почта» необходимо ввести нужные от вашего почтового ящика, если не знаете то оставьте всё по умолчанию, а для продолжения нажмите «Далее».
Все настройки для получения и отправки почты можно будет потом, спокойно исправить.
Если вы хотите использовать почтовый ящик вашего провайдера или другого бесплатного почтового сервера, то адреса почтовых серверов вы должны получить у них!

В этом окне, введите ваше имя и электронный адрес почтового ящика нажмите кнопку «Готово».
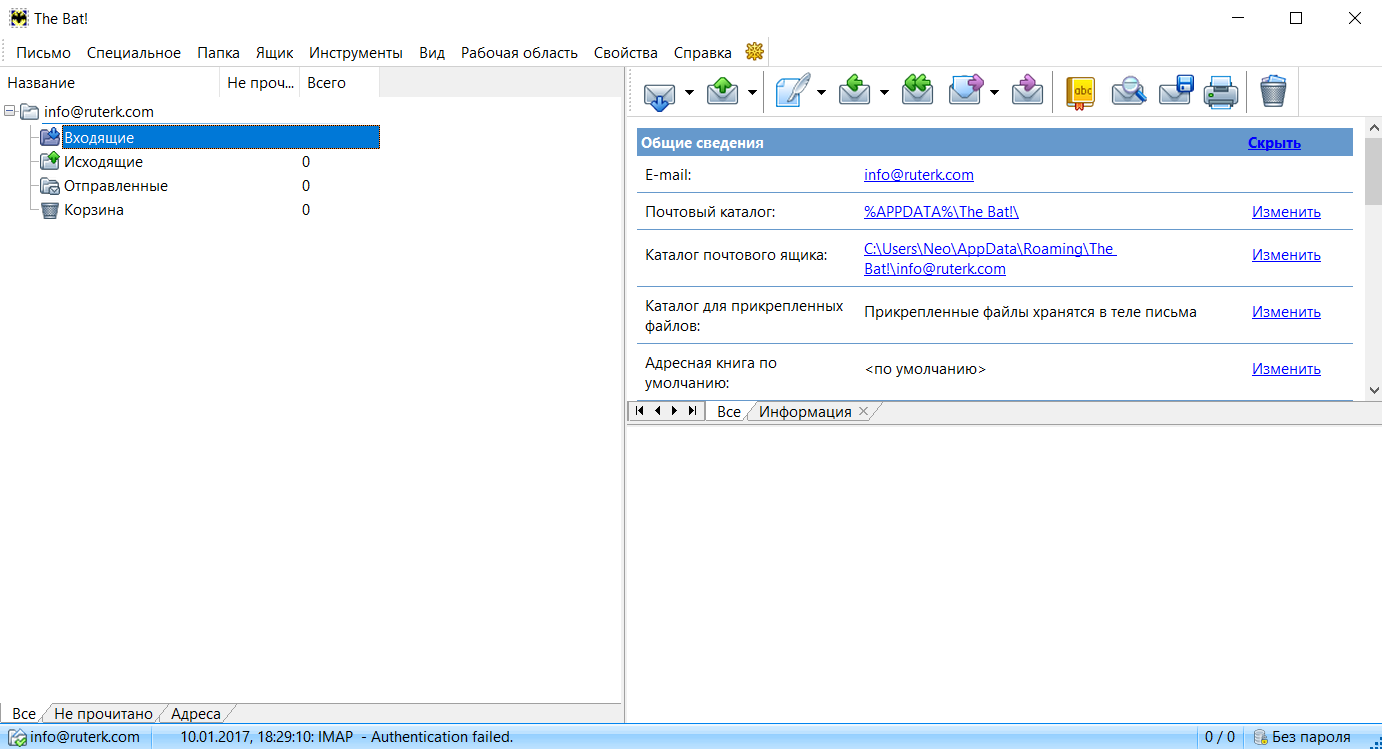 После нажатия кнопки готово, Вы попадете в главное окно программы, с подключенным почтовым ящиком, указанном при установке.
После нажатия кнопки готово, Вы попадете в главное окно программы, с подключенным почтовым ящиком, указанном при установке.
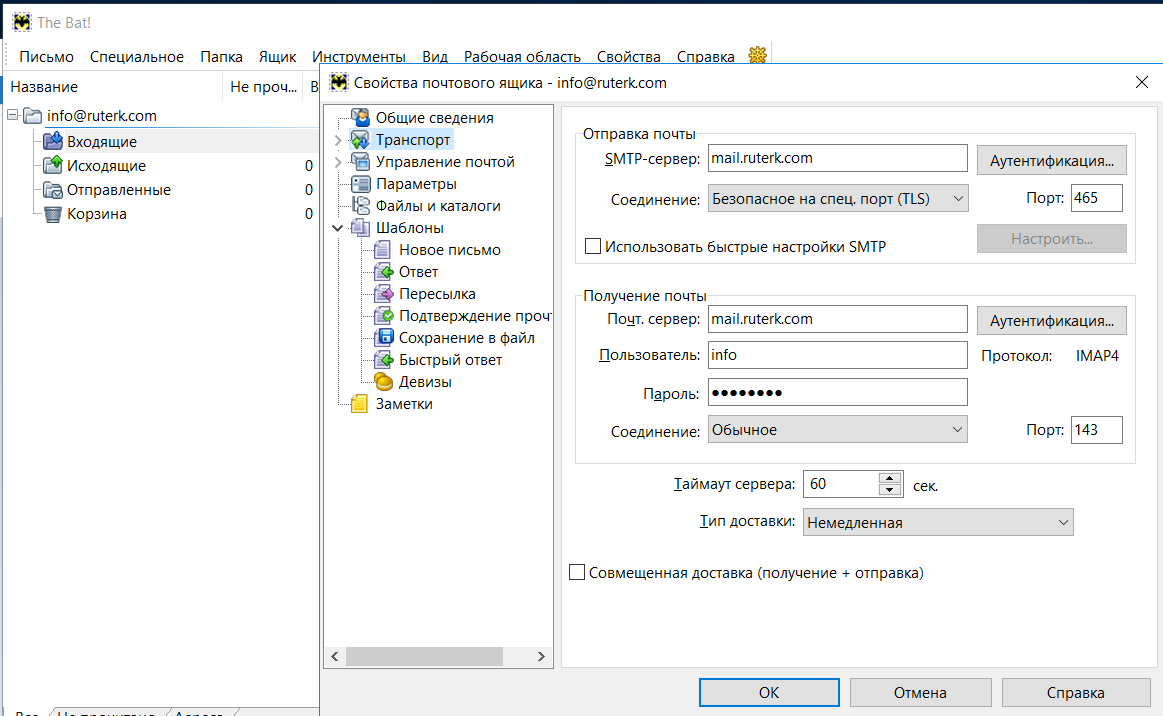 Для редактирования всех данных и настроек, выделите почтовый адрес, затем нажмите на меню «Ящик», далее «Свойства почтового ящика».
Для редактирования всех данных и настроек, выделите почтовый адрес, затем нажмите на меню «Ящик», далее «Свойства почтового ящика».
Установка и настройка программы The Bat! завершена. Необходимы данные для получения и отправки почты, вы найдете в своем аккаунте GMAIL или Яндекс в разделе Настройки.